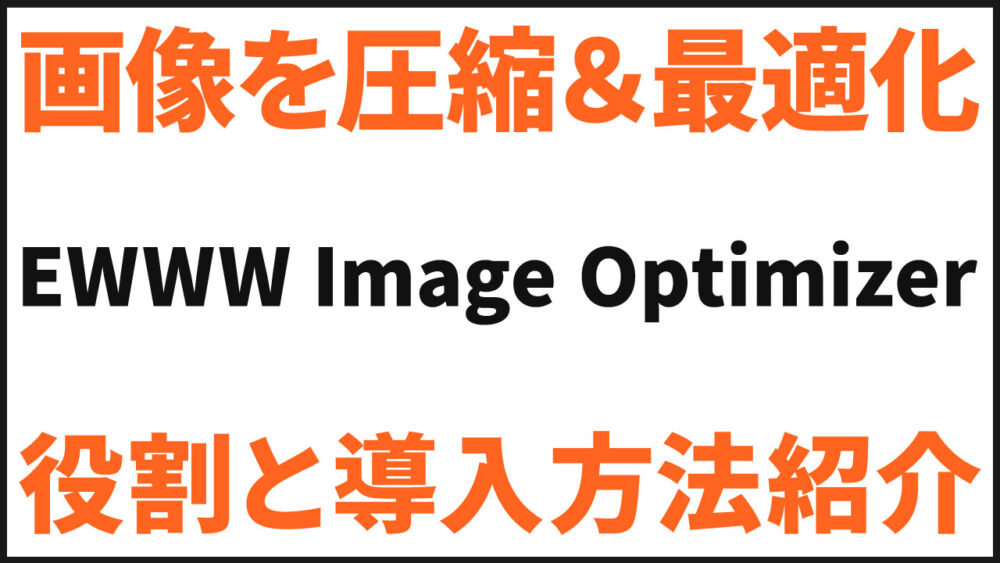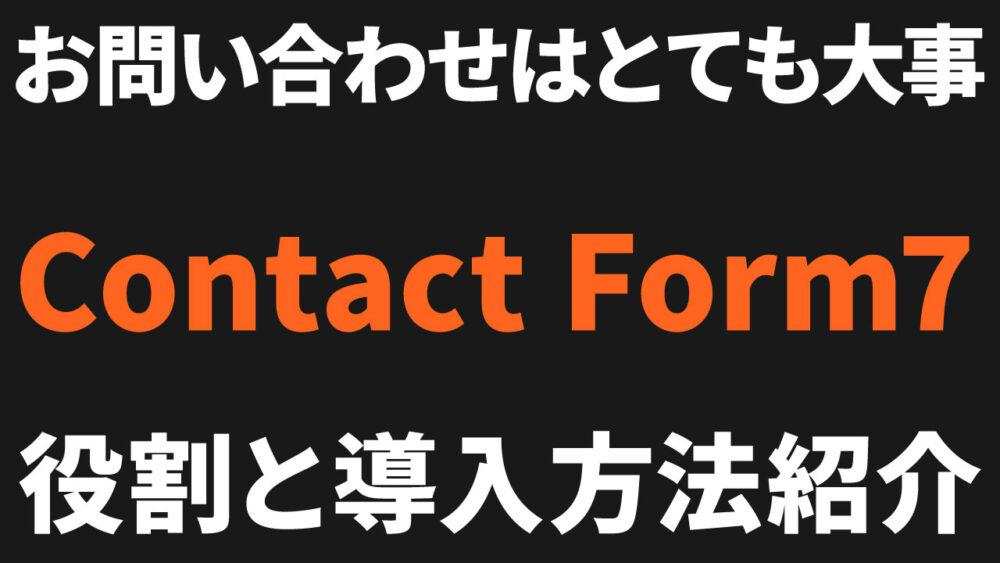本ブログはアフィリエイト収入で運営しております。 少しでも気になったサービスがございましたら試していただけますと励みになります!

この記事ではシン・レンタルサーバー
![]() への申し込みからWordPressブログ開設までの手順を紹介していきます。
への申し込みからWordPressブログ開設までの手順を紹介していきます。
実際の画面を見ながら進められますので、スムーズにブログを開始することが可能です。

レンタルサーバー申し込みの実作業時間:8分45秒
WordPressの初期設定(SSL設定まで):2分15秒
でイケたよ!
慣れてなくとも30分ぐらいで一通り終わります。
7/6の12時迄!月額:539円~でスタート!好きな時間に働く
全体像
今回やってもらう作業の流れです。
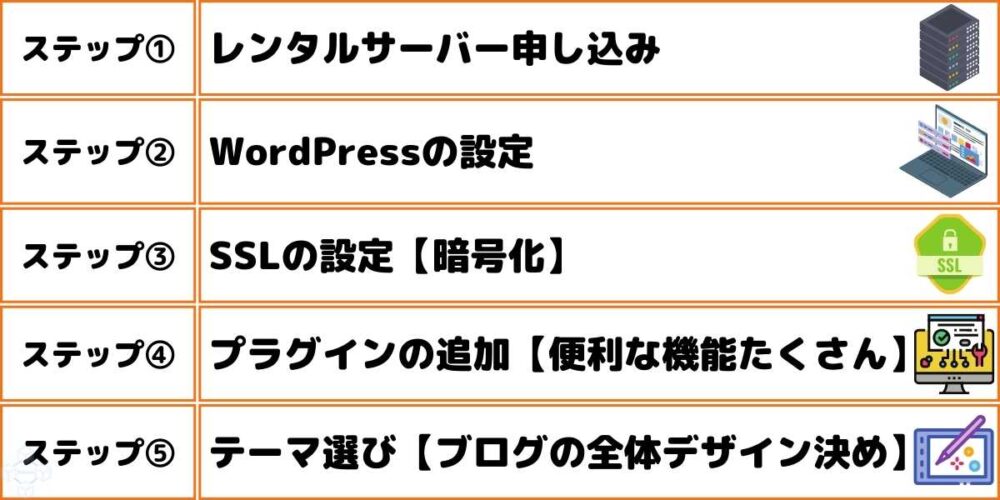
全部で5ステップを順番通り進めていけばブログをスタートできます!
シン・レンタルサーバーへの申し込み【無料お試し版】
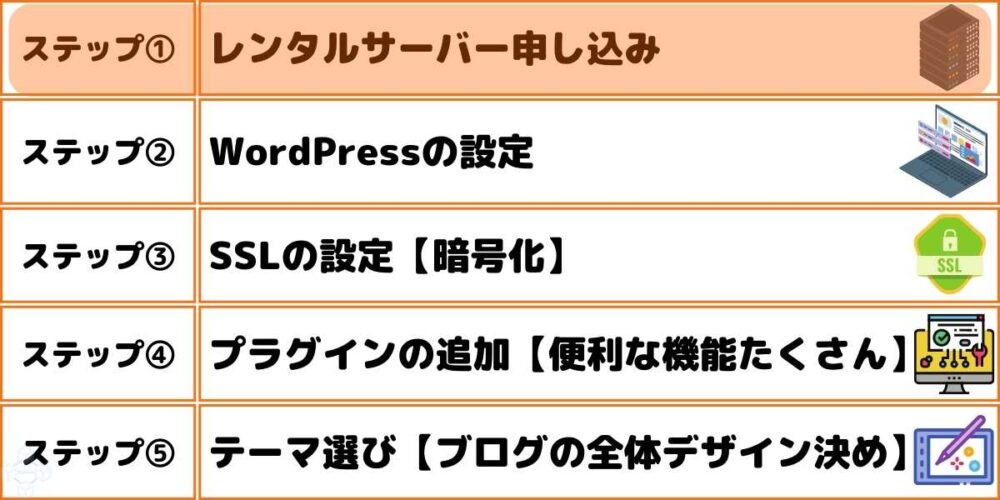
では進めていきましょう!
低コストで始められるシン・レンタルサーバーですが、実は10日間の無料お試し期間もあるんです。
「いきなりは不安…」

そんなあなたは無料で試してみましょう!
まずはシン・レンタルサーバー に移動して、「お申し込み」をクリック。![]()
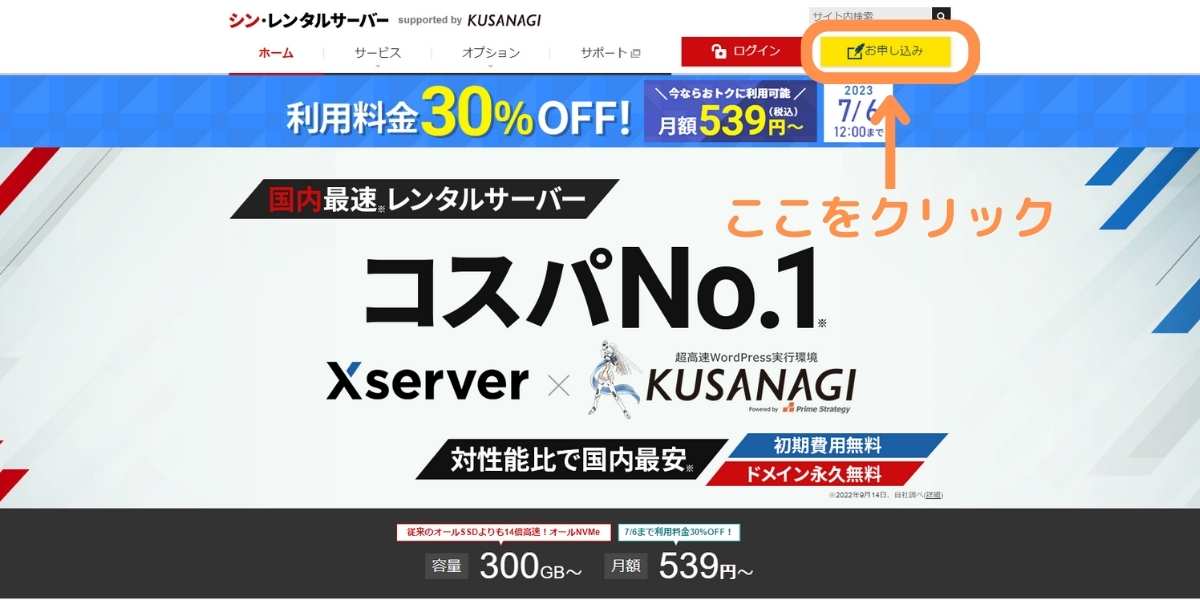
続いて「すぐにスタート!新規お申込み」をクリック。
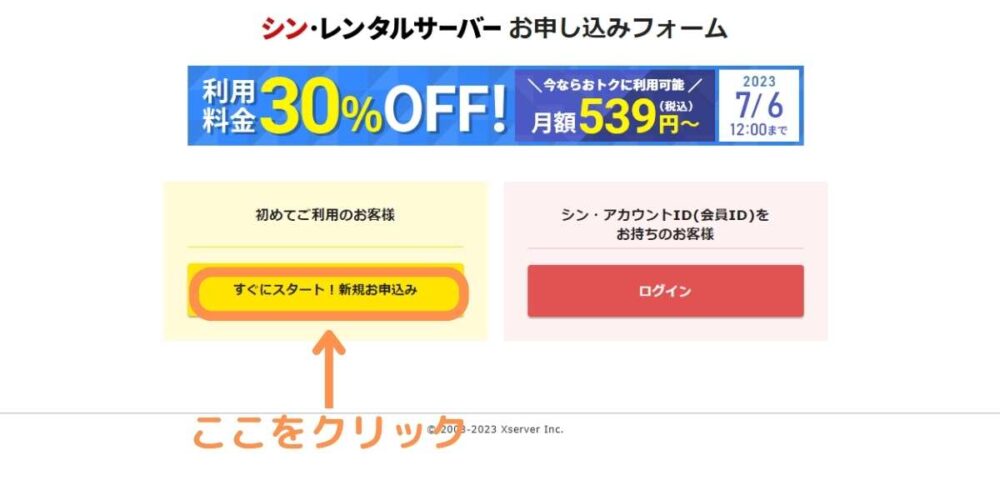
希望するプランを選んで下さい。
ベーシックでOKです!
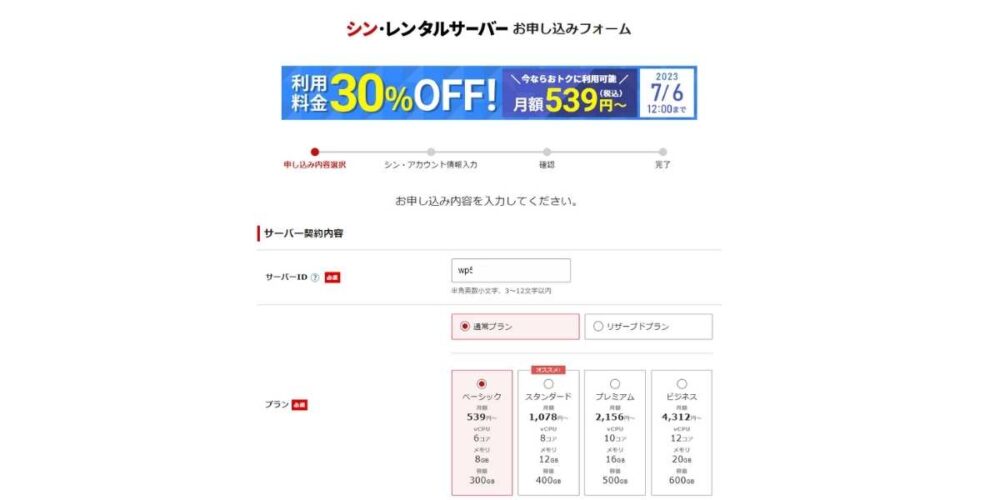
ここが重要ポイント。
「利用する」のチェックを外し、「シン・アカウントの登録へ進む」をクリックして下さい。
WordPressクイックスタートを利用して、サクッと進める方法を見たい方はこちらへ。
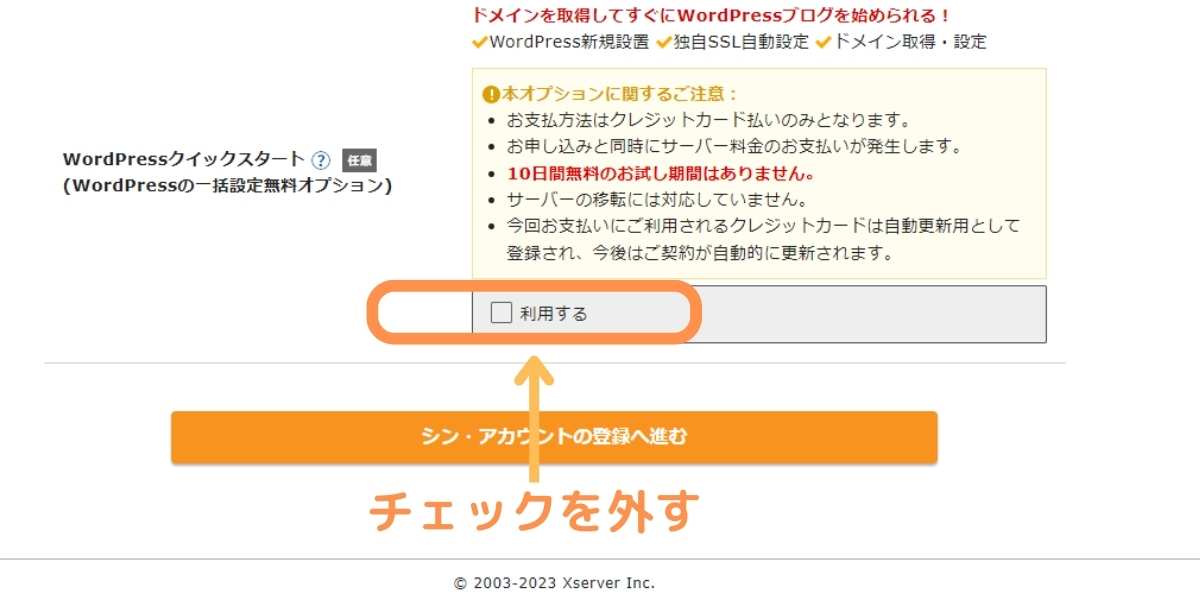
お申込みフォームに必要事項を追記して下さい。
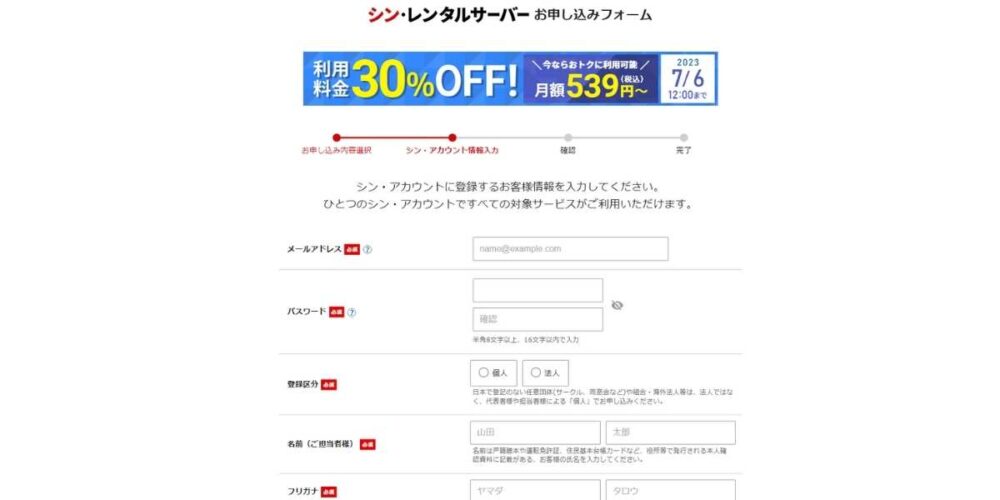
入力し終わった後で「次へ進む」をクリック。
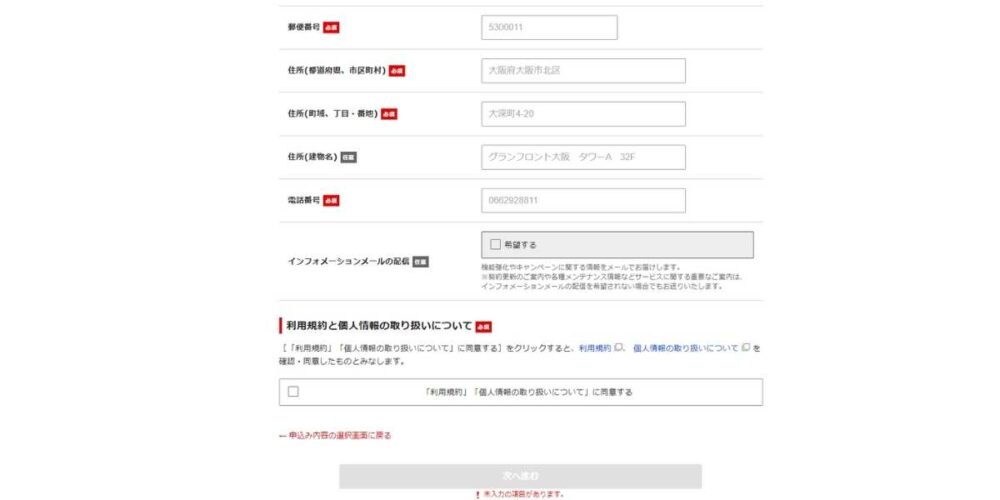
登録したEメールアドレスに認証コードが送られてきますので、認証を実施して下さい。
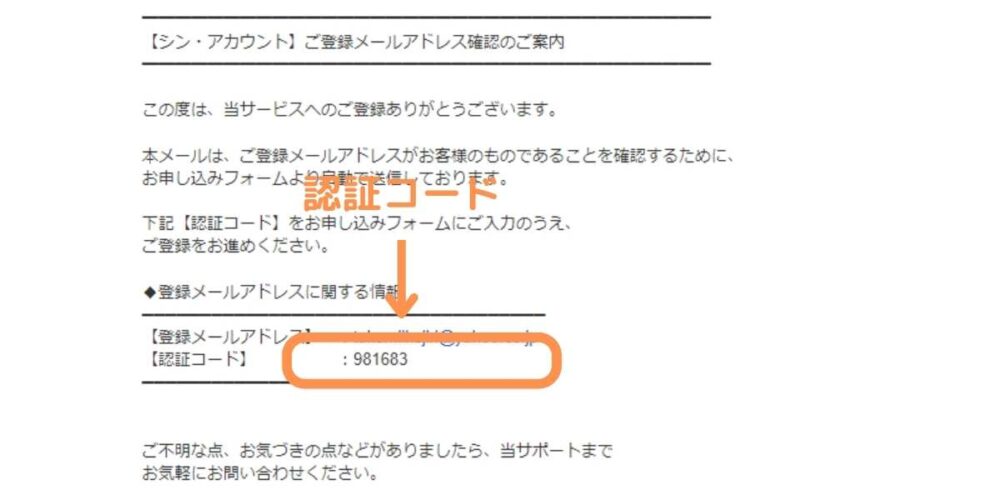
続いて、申し込みフォームの内容を確認します。
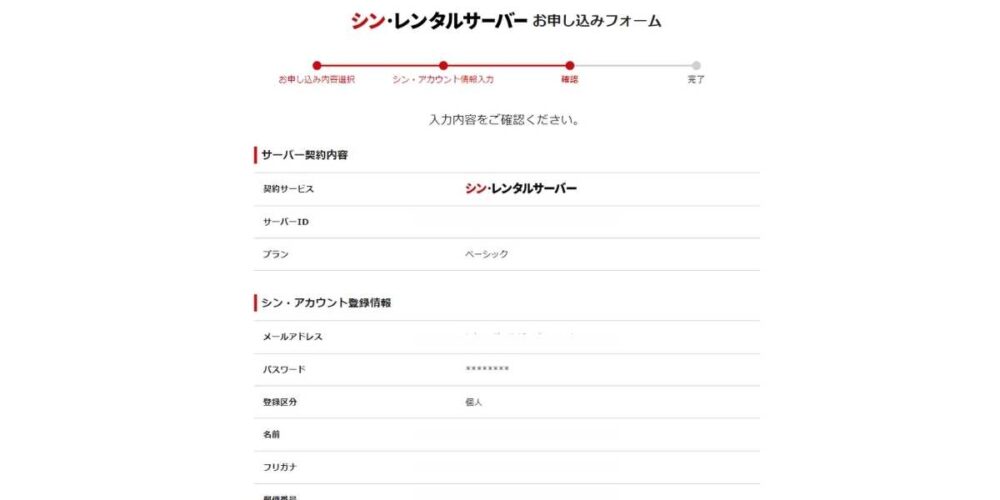
最後に「SMS・電話確認へ進む」をクリック。
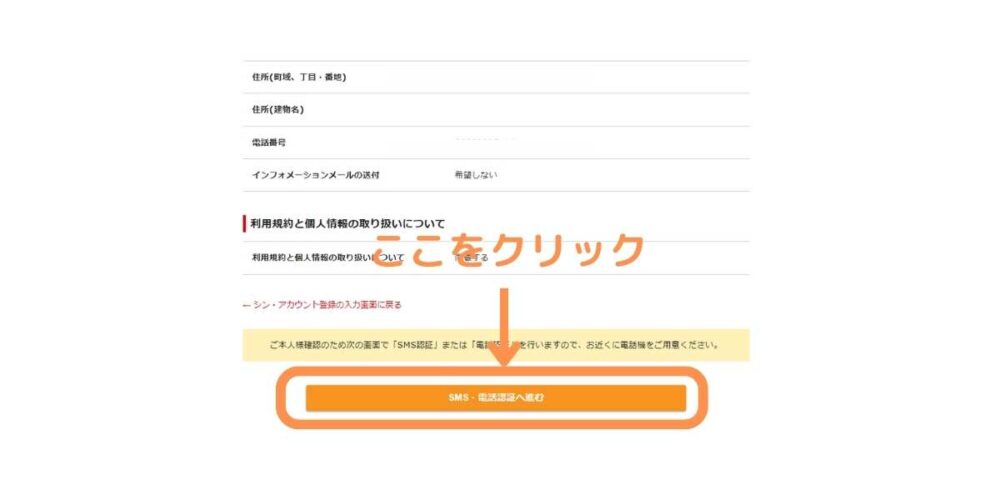
SMS or 電話で本人確認を進めます。
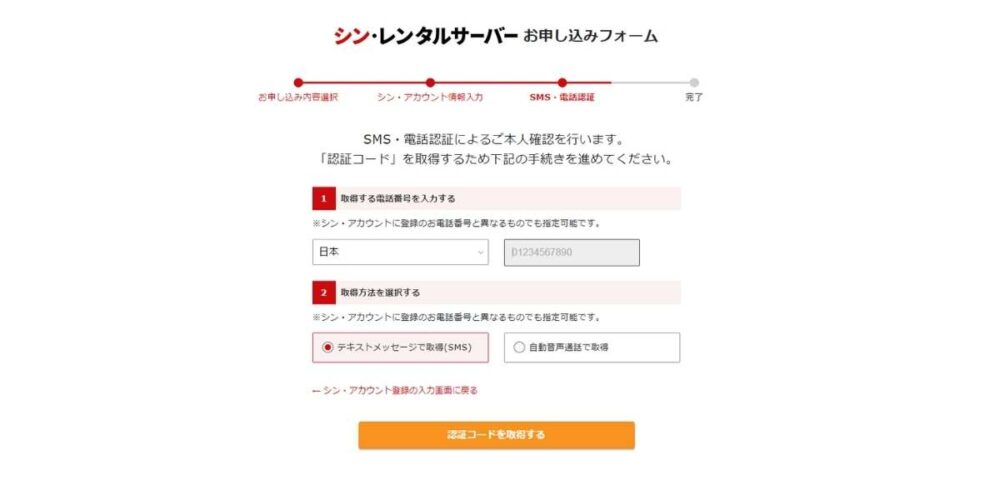
届いた認証コードを入力します。
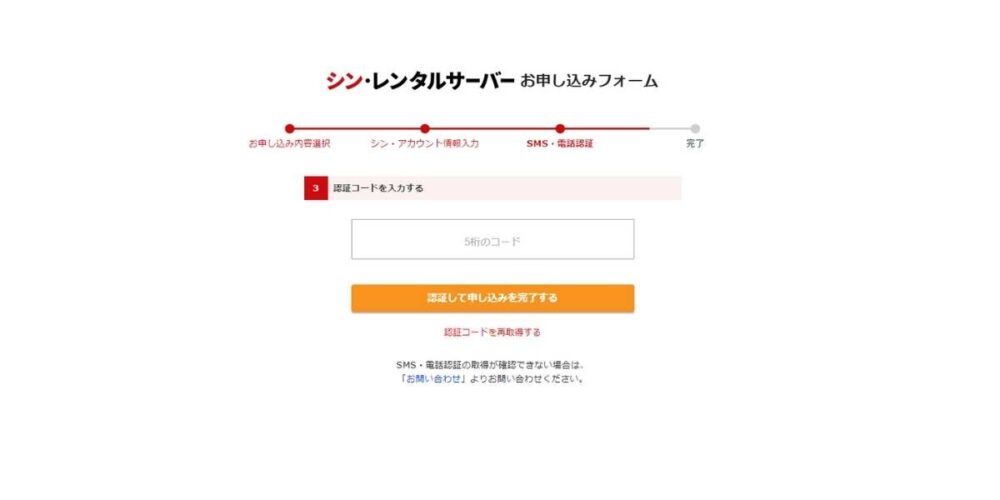
以下画面が出てきたらお申込み完了です。
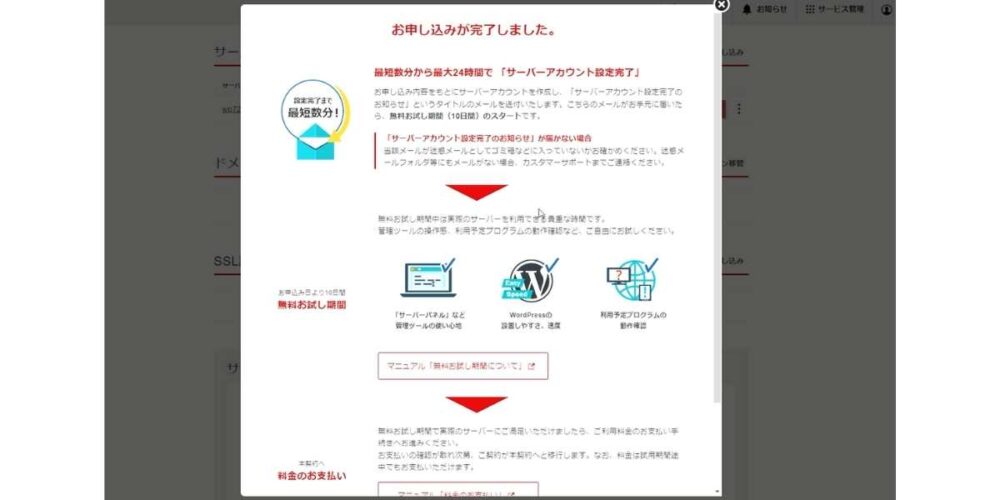
シン・レンタルサーバーへの申し込み【のちのちの変更手続きが面倒な人】
続いて無料お試しを使わず、最初からシン・レンタルサーバー
![]() と契約する方法を紹介します。
と契約する方法を紹介します。
希望するプランを選択して下さい。
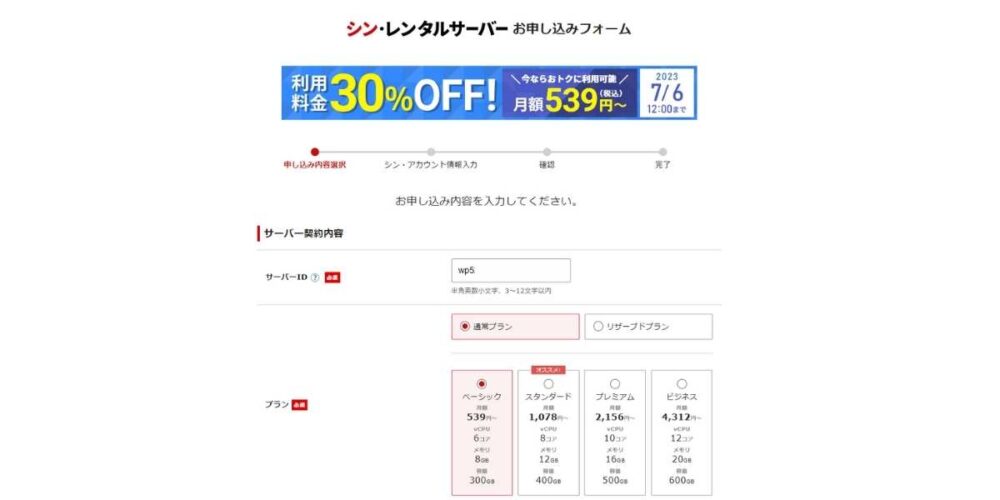
「WordPressクイックスタート」の利用するへチェックを入れ、サーバーの契約期間や取得ドメイン名など入力していきます。
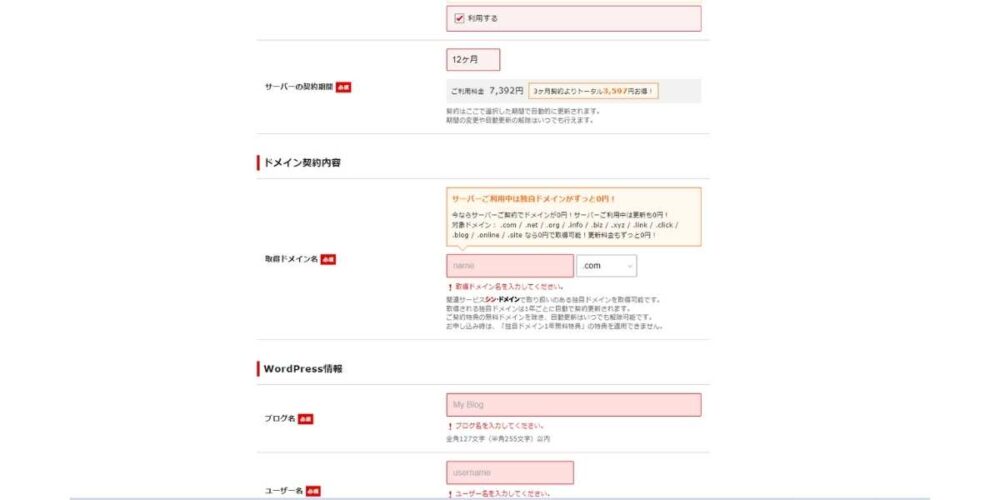
テーマとありますが、こちらはデフォルトでOKです。
あとで設定できるため、あまり気にしないで下さい。
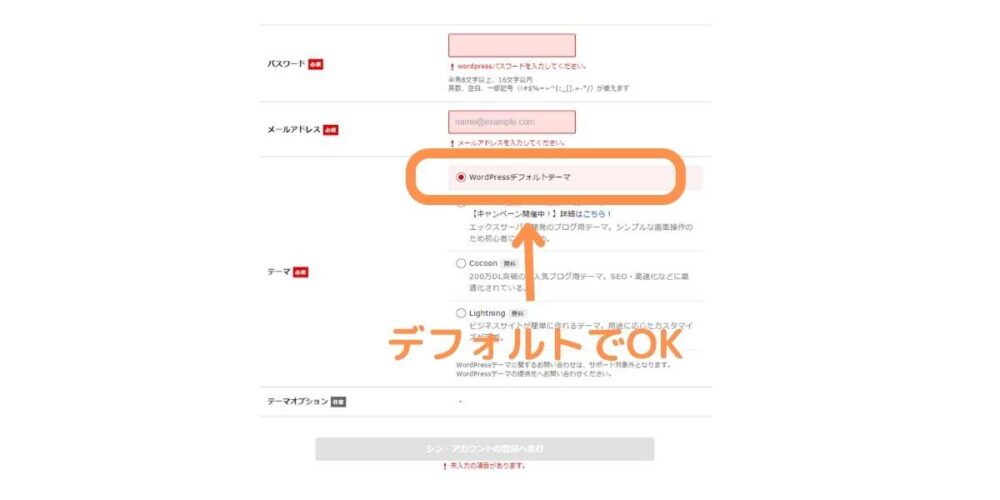
続いて、メールアドレスやお名前などを入力します。
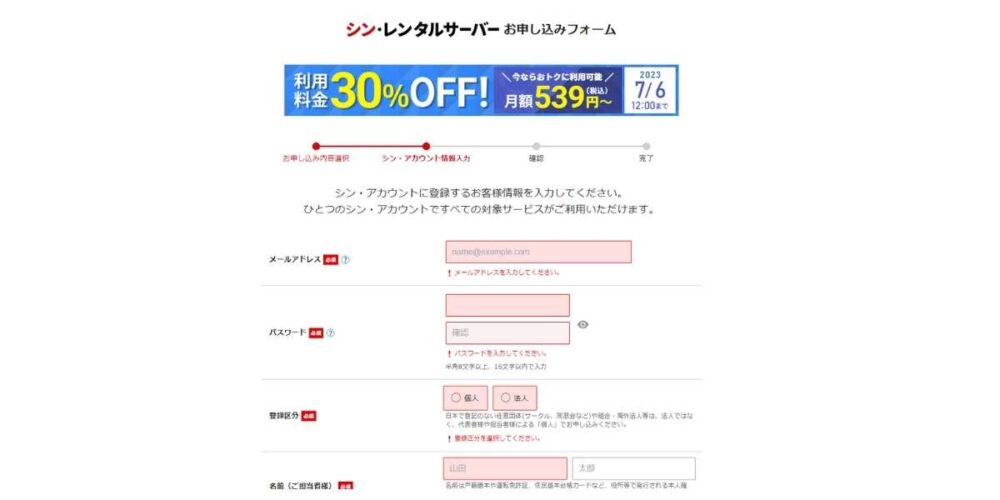
クレジットカード情報など必要事項を入力した後で「次へ進む」をクリック。
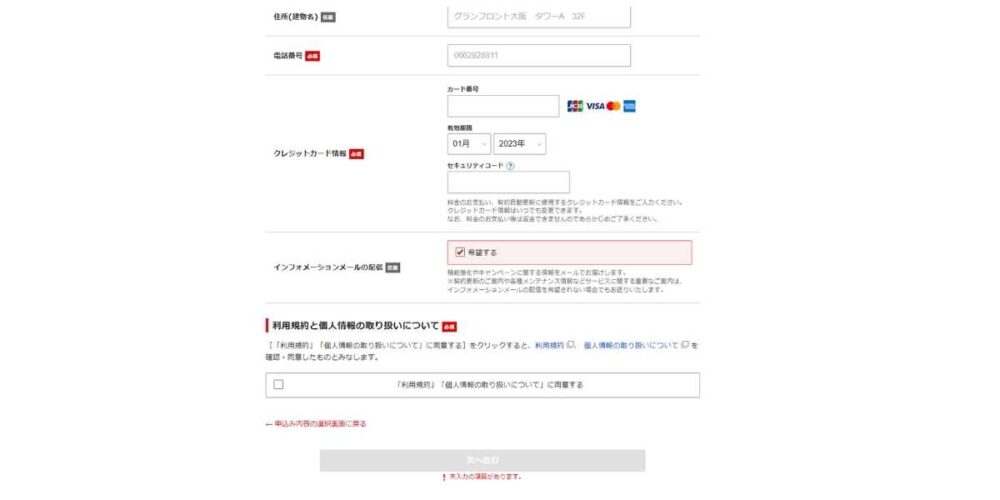
続いて入力内容を確認します。
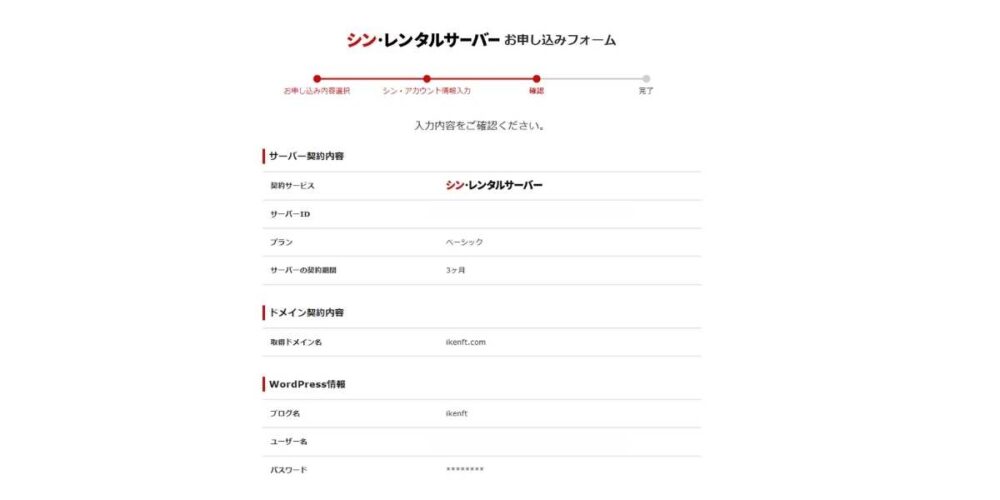
料金などもきちんとチェックしておきましょう。
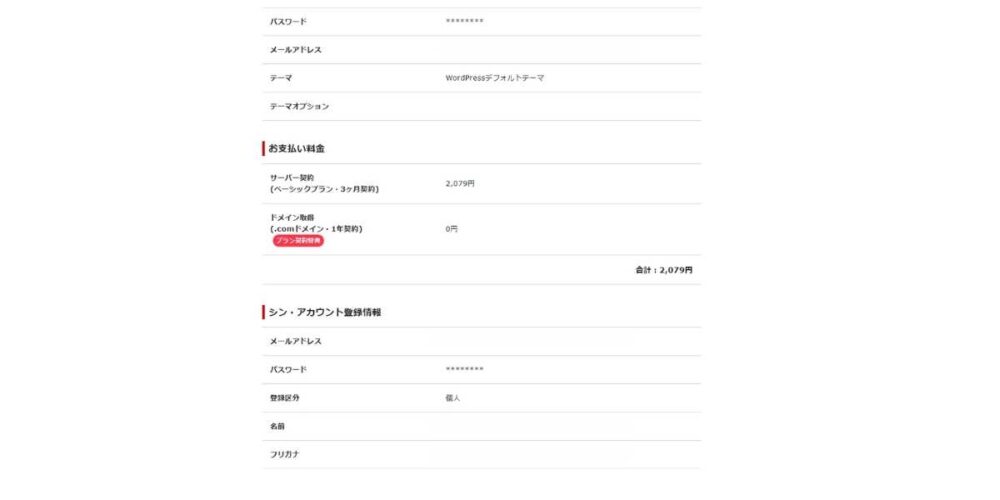
最後に「SMS・電話確認へ進む」をクリック。
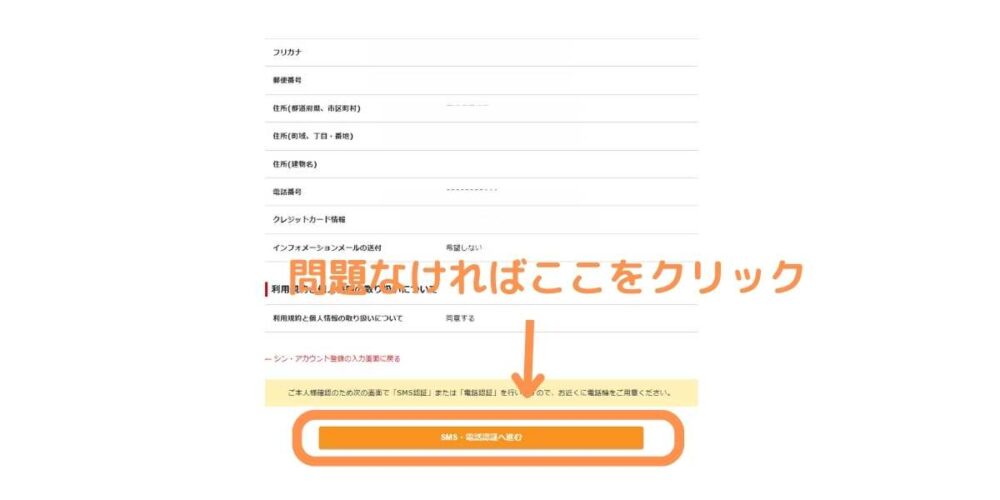
SMS or 電話で本人確認を進めます。
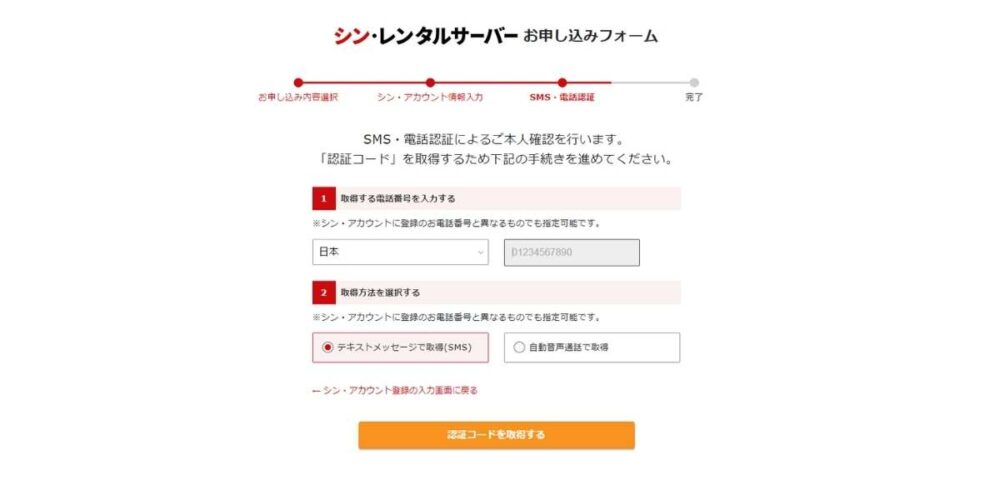
届いた認証コードを入力します。
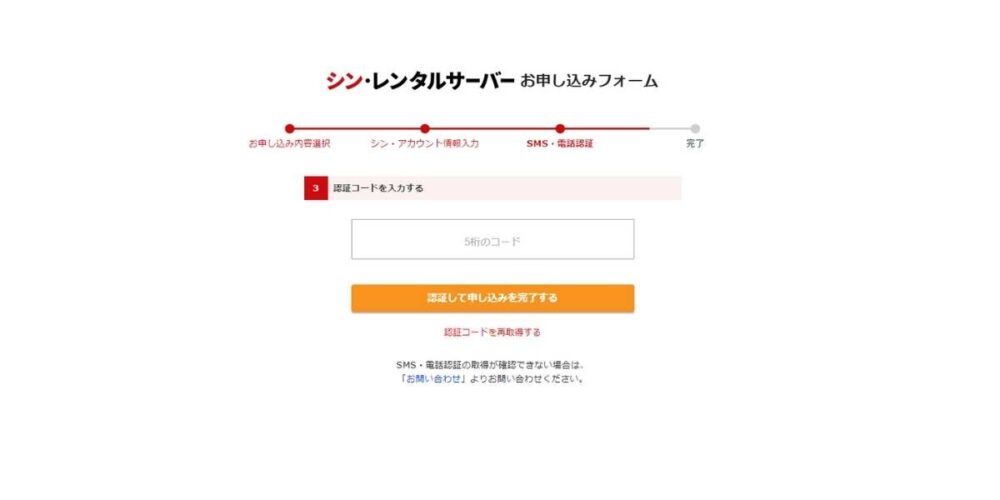
以下画面が出てきたらお申込み完了です。
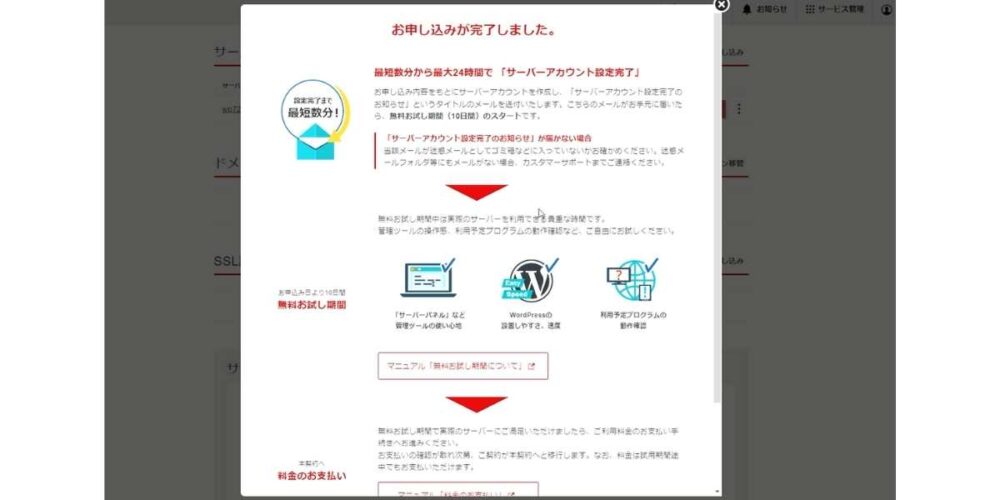
7/6の12時迄!月額:539円~でスタート!好きな時間に働く
シンレンタルサーバーへのWordPressの設定方法
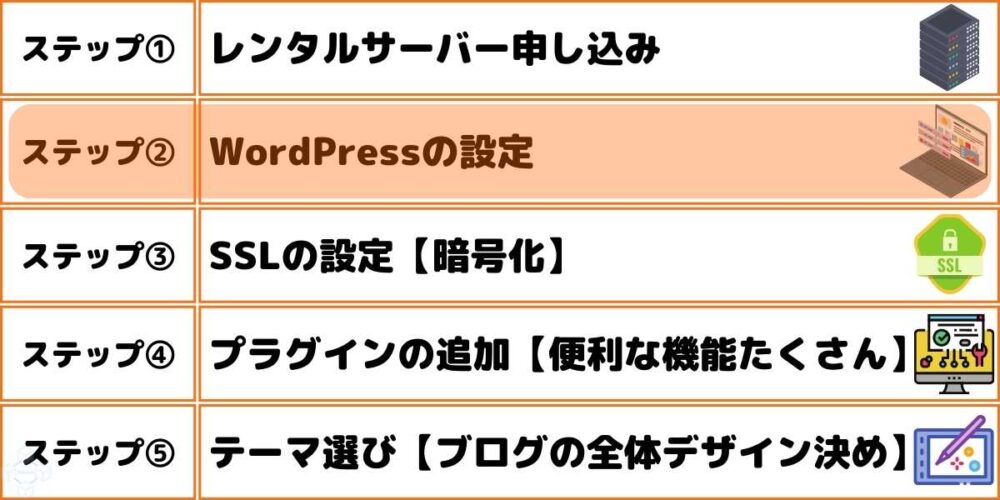
シン・レンタルサーバー を利用できるようになりましたので、続いてはブログ運営するためのソフトウェア「WordPress」を設定していきます。
まずは、お申込み完了後の画面で「サーバー管理」をクリック。

サーバー選択の画面で今回契約したサーバーの右端にある「選択する」をクリック。
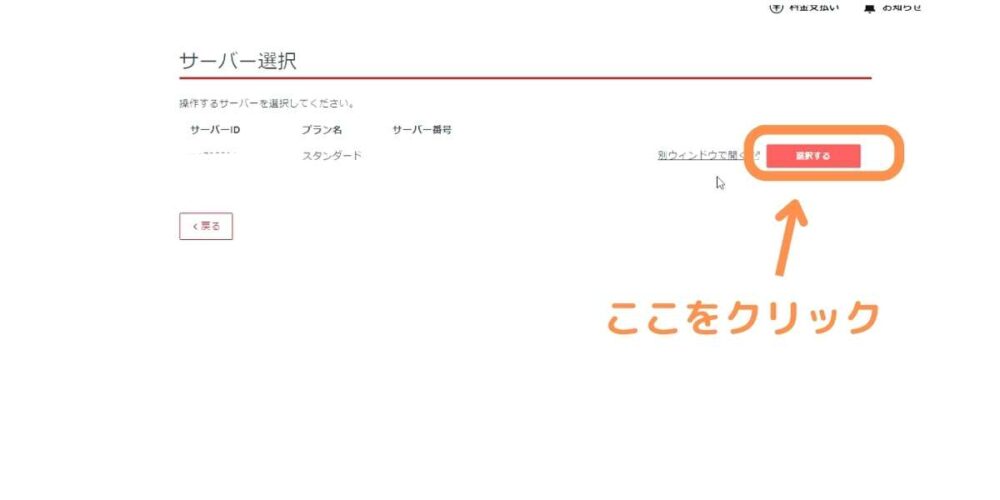
すると今回契約したサーバーの管理画面に移動します。
次に、「WordPressインストール」をクリック。
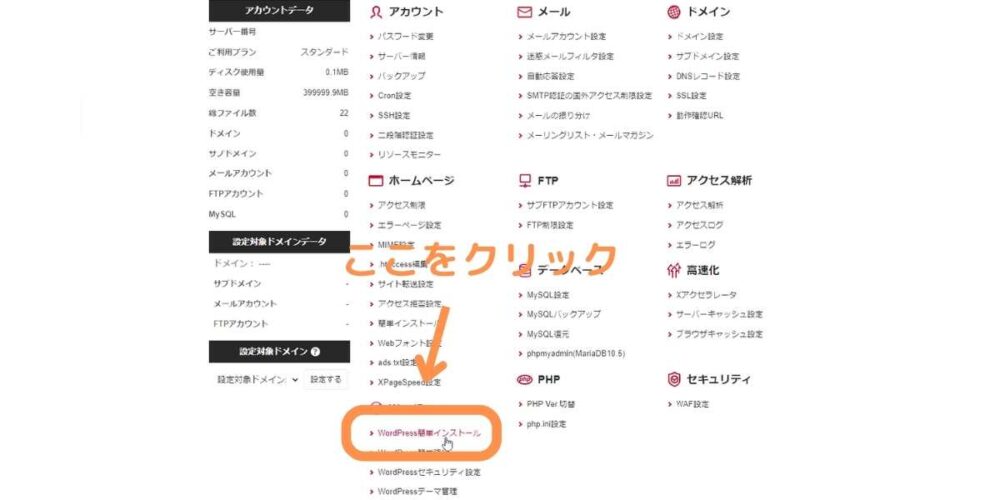
対象ドメインの右端にある「選択する」をクリック
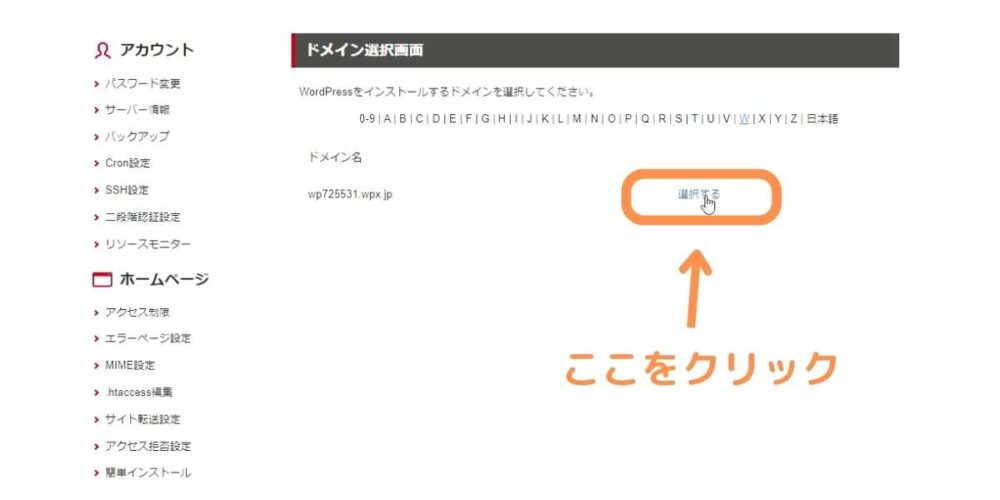
そして、「WordPressをインストール」をクリック。
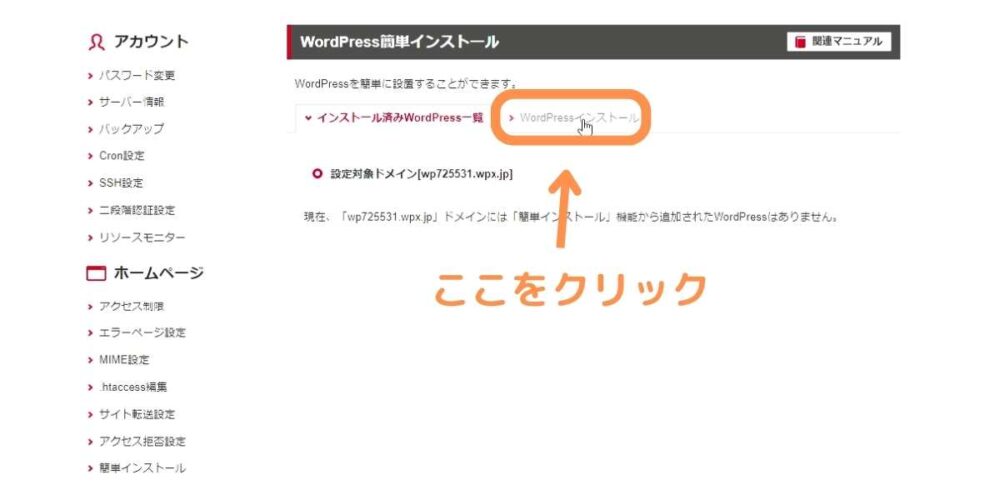
ブログ名やユーザー名など入力していきます。
ユーザー名やパスワードはWordPress管理画面へログインするために必要なので、控えておきましょう!
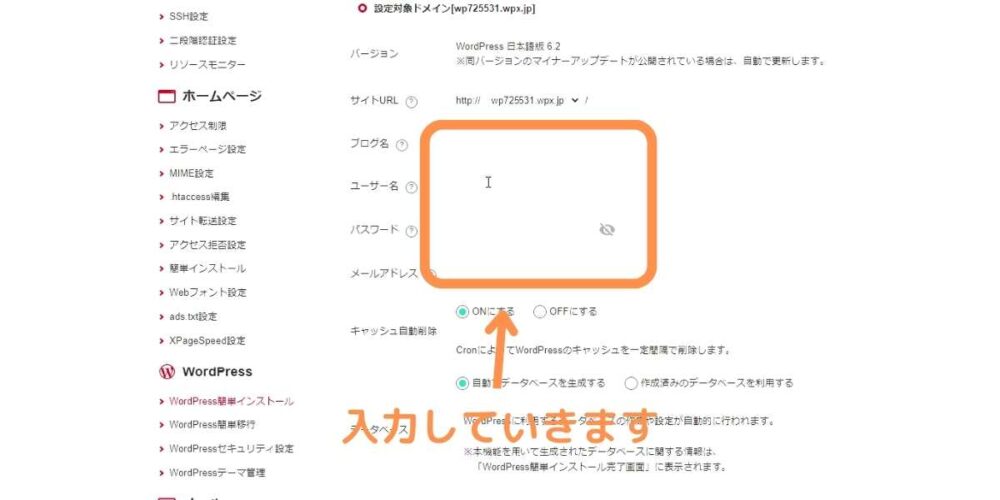
データベースのチェックボックスエリアはそのままでOKです。
「確認画面へ進む」をクリック。
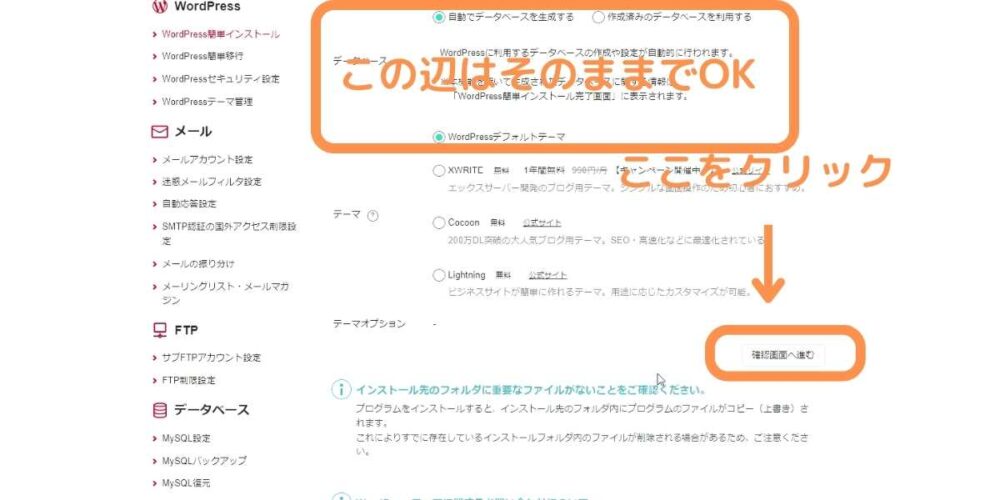
確認が完了したら、「インストールする」をクリックしてWordPressをインストールします。
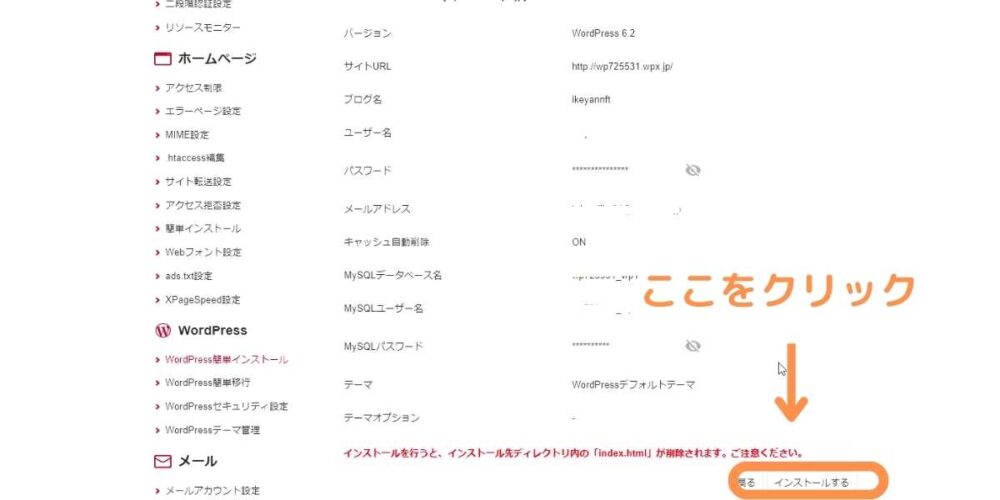
以下の「WordPressのインストールが完了しました。」が表示されたら完了です。
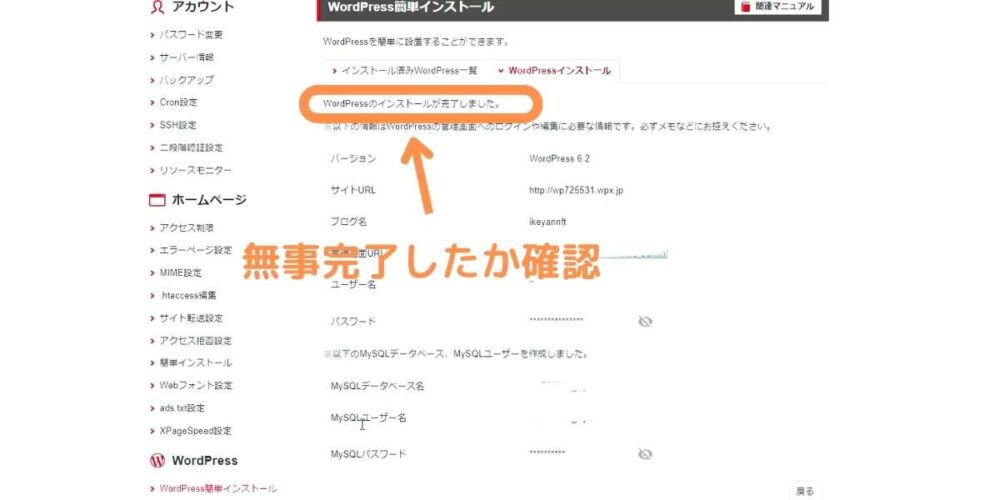
SSL設定【暗号化】
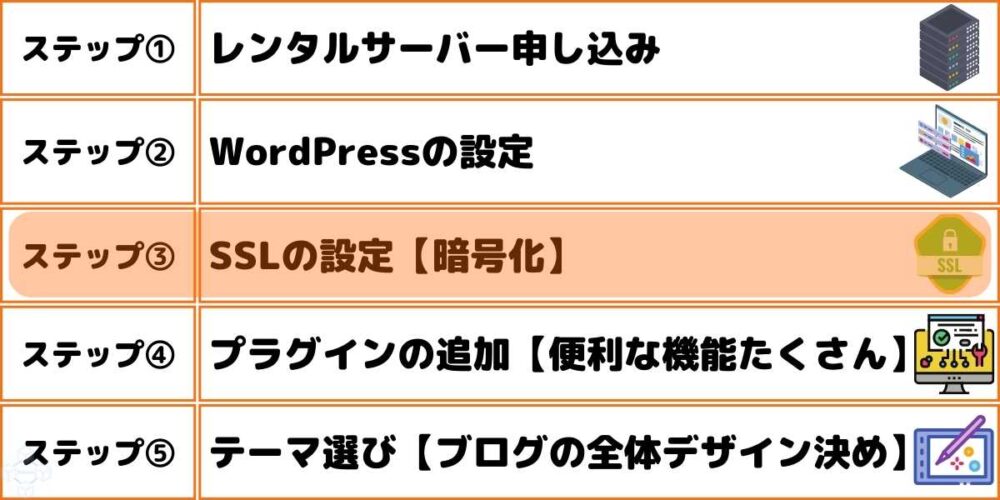
続いてSSL化を進めます。

もう少し頑張ろう!
SSL化とは通信を暗号化することで、セキュリティ向上のために非常に重要です。
まずはサーバー管理画面の左下にある「SSL設定」をクリック。
けっこう下にあるため、スクロールして下さい。
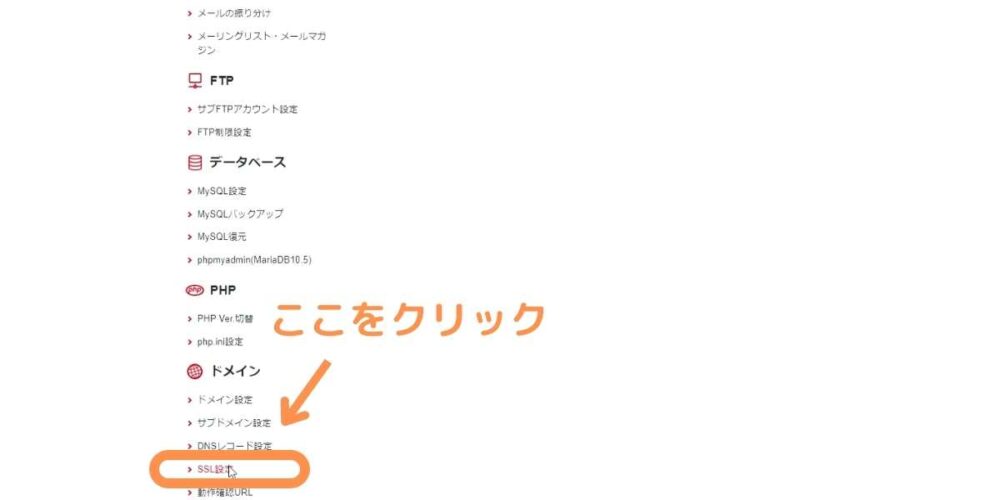
続いて対象のドメインをクリック。
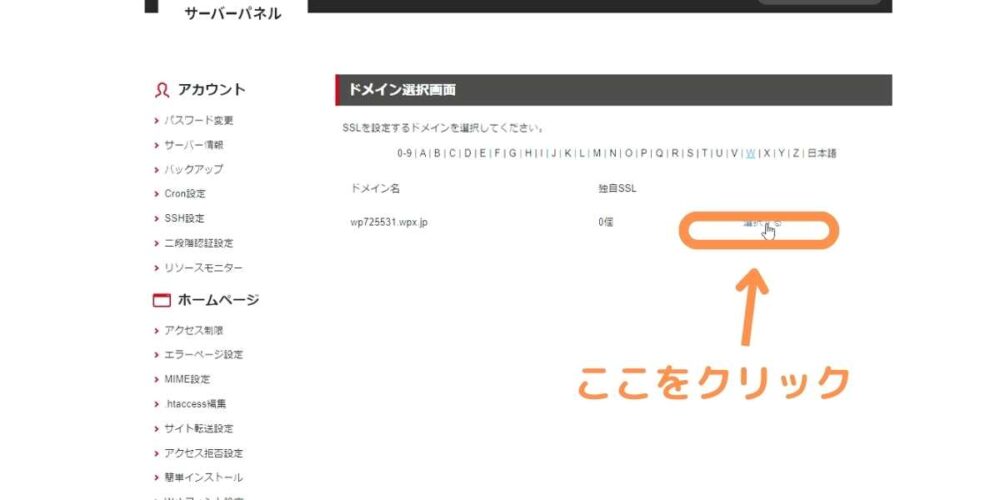
「独自SSL設定追加」をクリック。
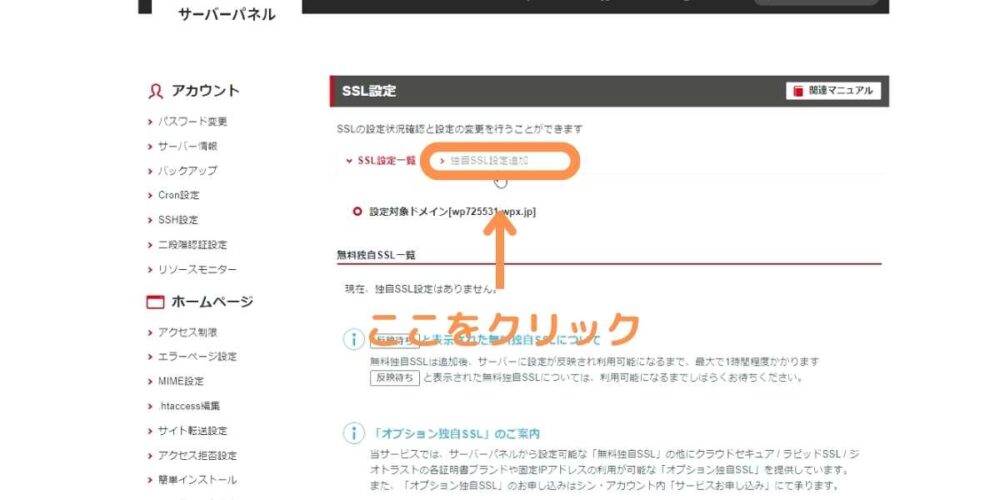
「確認画面へ進む」をクリック。
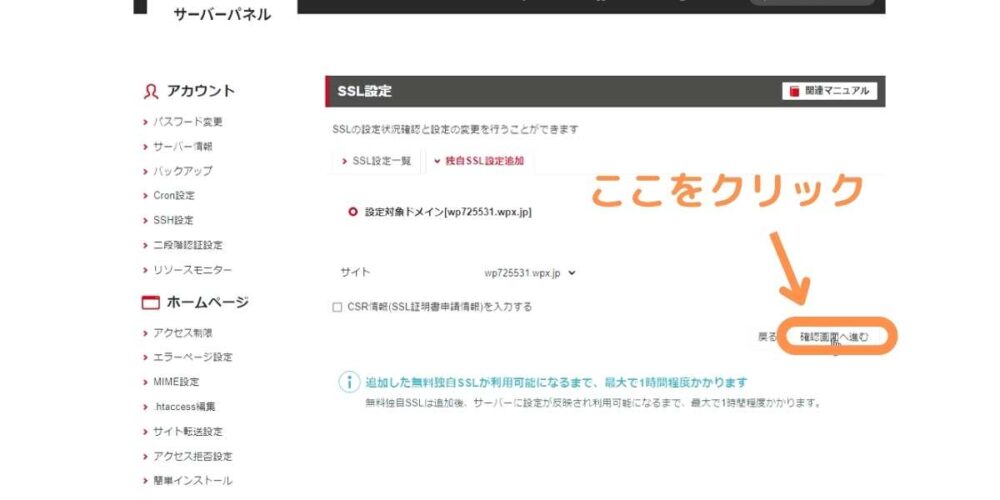
「追加する」をクリック。
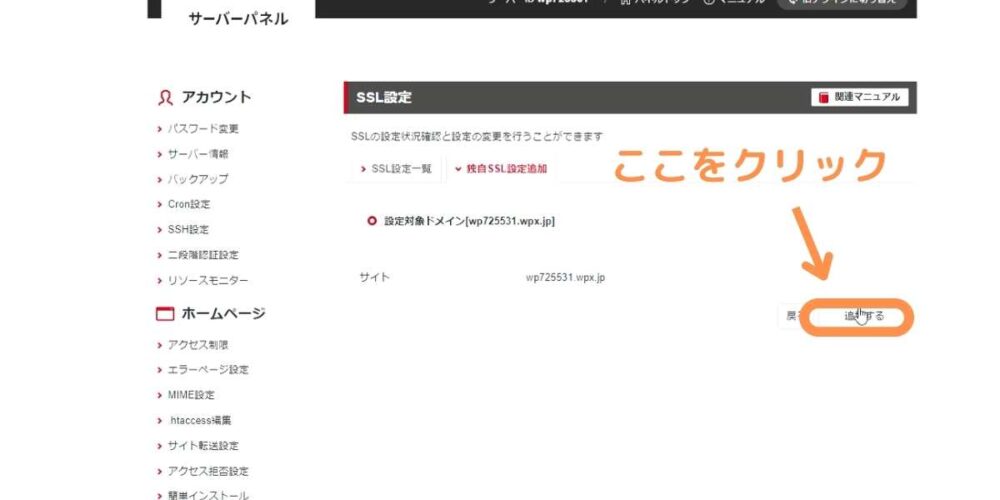
「SSL新規取得申請中です、しばらくお待ちください」と表示されたらOKです。
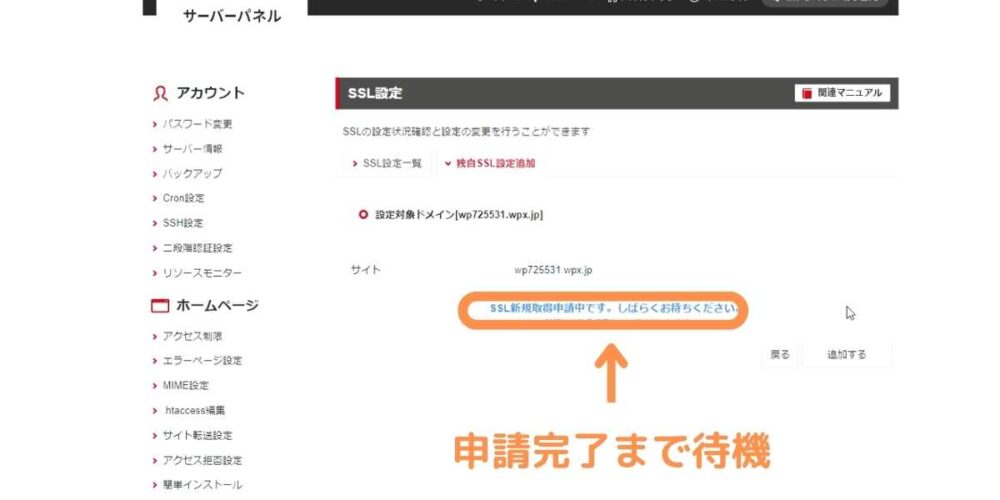
30分から1時間ほど待ちます。
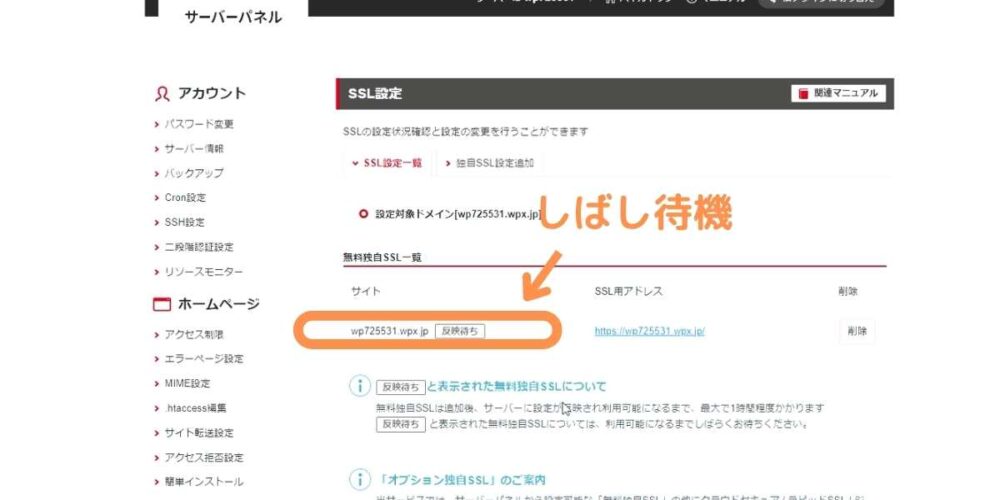
その後、「WordPress簡単インストール」画面より「管理画面URL」をクリック。
ここからWordPressの管理画面に移動できます。
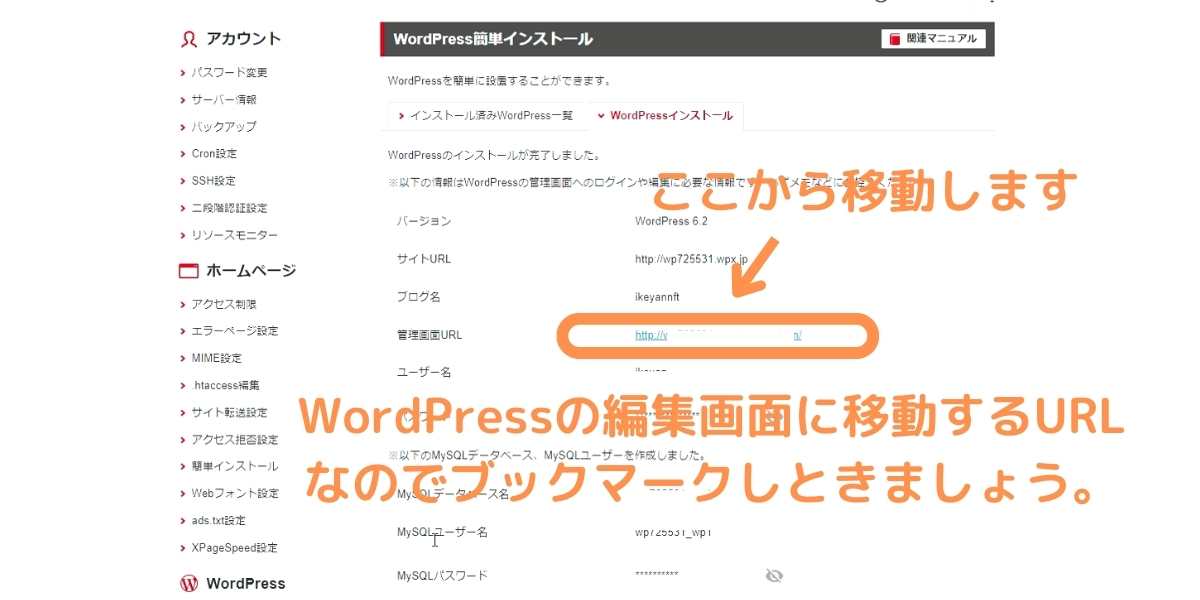
先ほど控えたユーザー名とパスワードを入力します。
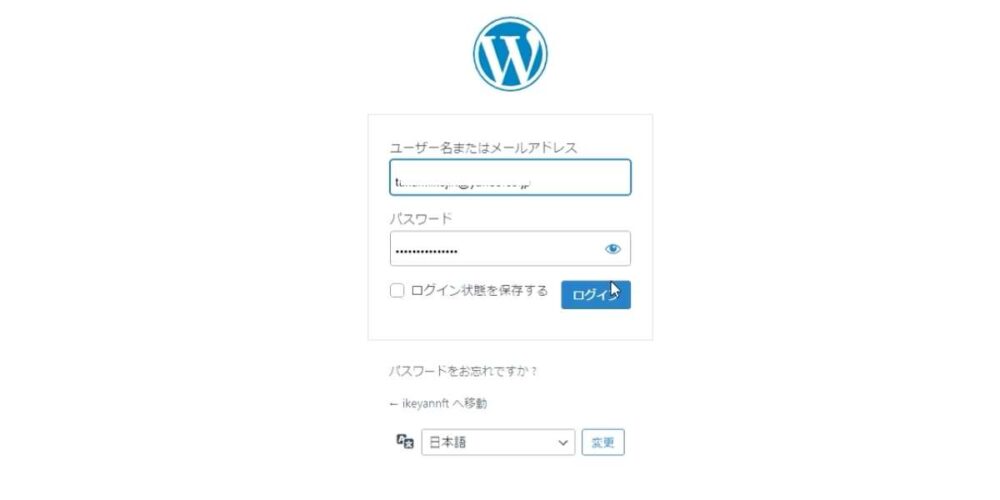
以下がWordPressの管理画面です。
今後ブログを運営する時に頻繁に開く画面になります。
まずは左下の「設定」を選択し、「一般」をクリック。
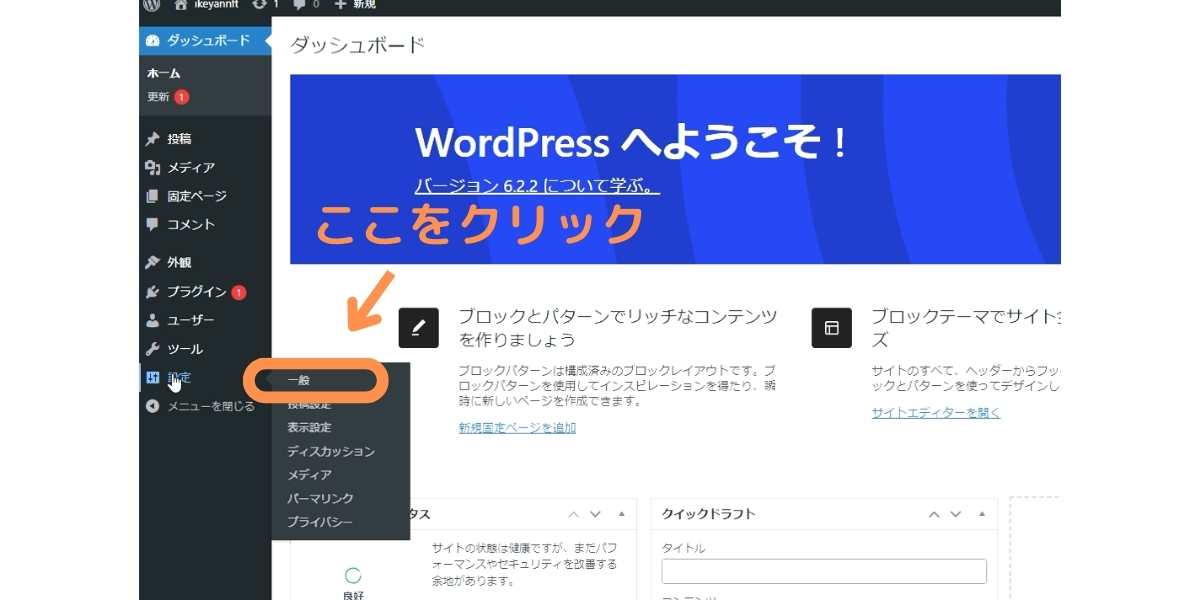
「WordPressアドレス(URL)」とサイトアドレス(URL)のhttpをhttpsに変更して下さい。
注意事項!!
「s」を追加するだけにとどめて下さい!
URLを変更してしまうと、管理画面にログインできなくなる可能性があります。

以前URLをイジッてしまい、めちゃ苦労したことがあるんだ。
その時は元に戻すまでに10時間以上掛かってしまい、どんどんアクセスが減っていき、地獄なような目に遭いました。
あるあるな事件なので、ホント気を付けて下さい。
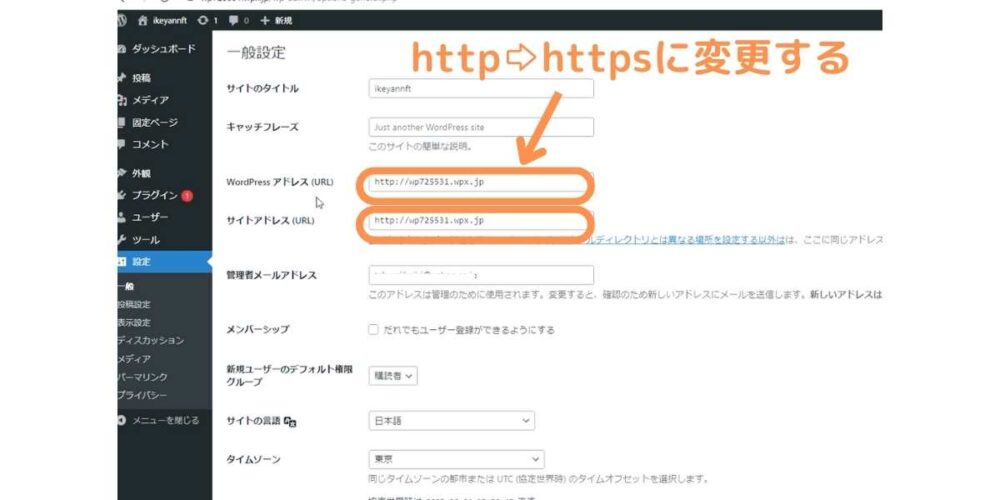
以上でSSL設定は完了です。
お疲れ様でした!
追加して欲しいプラグイン【便利な機能いっぱい】
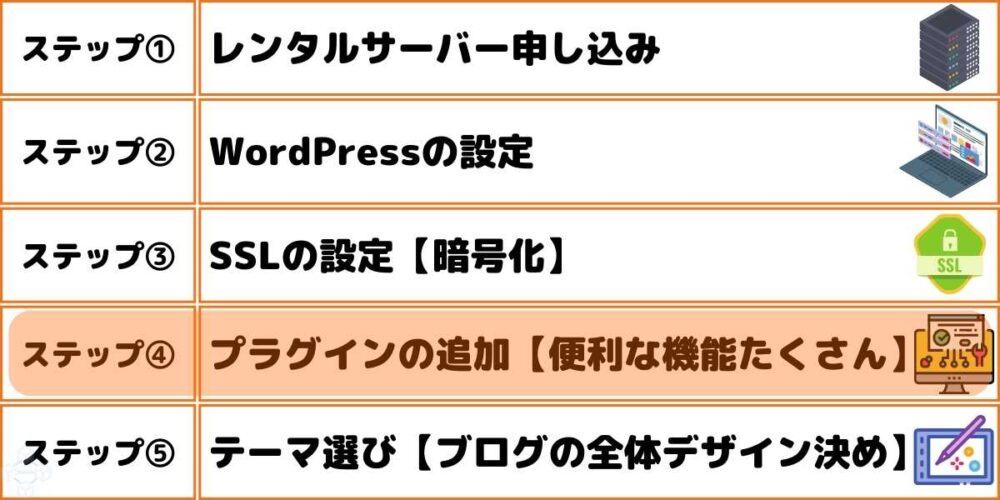
「プラグインって何?」
という人もいるかもしれませんので、簡単に説明しますとこんな感じです。
- プラグインとは
- WordPressの機能を増やすためのツールのことです。
セキュリティ対策や自分のサイト構造をGoogleの検索エンジンにしっかり認識させる等いろんな機能を追加してくれます。

つまりブログを運営する上で非常に重要なツールなんだ!
WordPressの管理画面ではこのように表示されています。
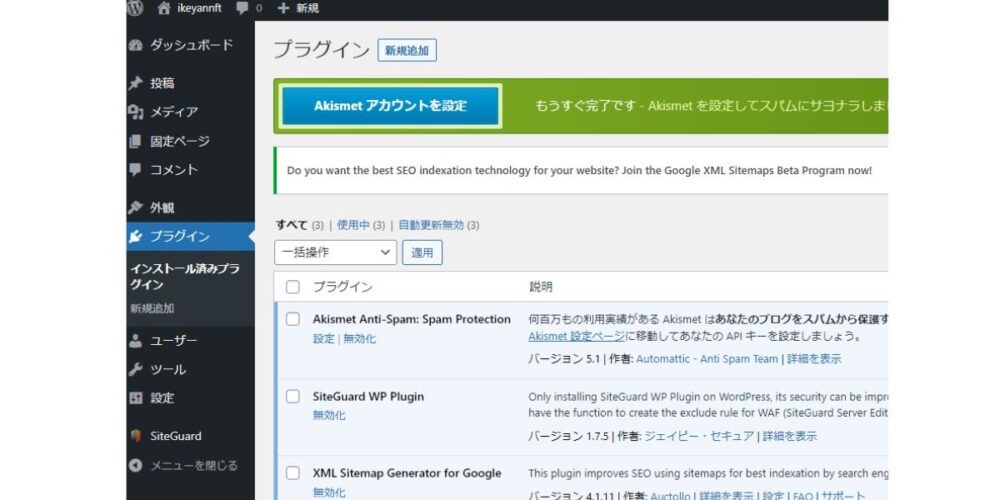
とりあえず、
- Akismet Anti-Spam:スパムコメント対策で身を守りましょう
- SiteGuard WP Plugin:サイトマップの登録でGoogleからの評価を高める
- XML Sitemap Genarator for Google:セキュリティ強化で鉄壁の防御を
は最低限入れておくことをオススメします。
プラグインのページで右上に対象のプラグイン名を入力すれば、プラグインが現れますよ。
XML Sitemap Genarator for Googleの場合、XMLだけで、右端に出現しました。
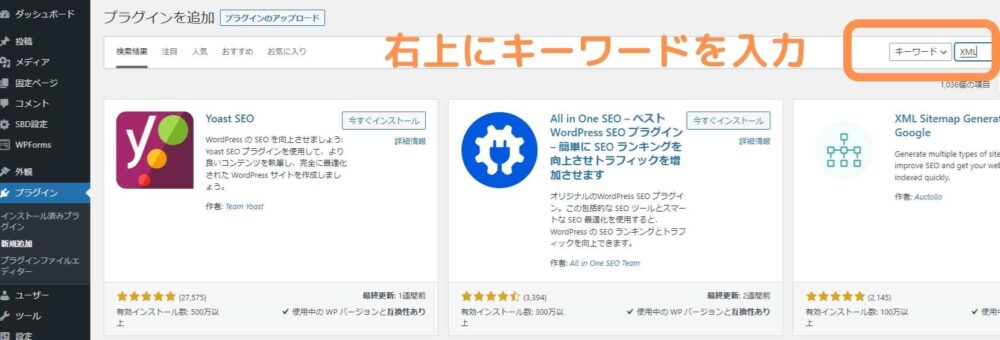
プラグインごとの解説記事をご覧になりたい人はコチラへ
Akismet Anti-Spam
SiteGuard WP Plugin
XML Sitemap Genarator for Google
そして、これらも便利なので併せて入れておくと後々ラクするでしょう。
- BackWPup:バックアップ取得で何かあっても安心
- EWWW Image Optimizer:画像を取り込んだ時に圧縮してくれるのでブログがサクサク動く
- Contact Form 7:お問い合わせフォームを簡単に設置できる
こちらのプラグインごとの解説記事をご覧になりたい人はコチラへ
BackWPup
EWWW Image Optimizer
Contact Form 7
テーマをどうすべきか【ブログ全体のデザインを決める】
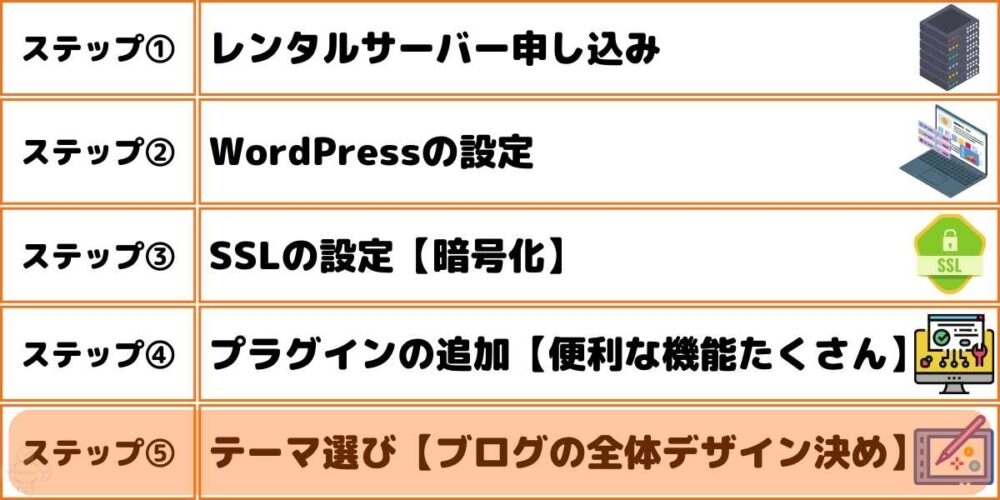
サクッとシンプルに始めたい場合はこのメリルがオススメ。
ブロガーで有名ななかじさんが作成したテーマです。
使っていて感じたメリットとデメリットはこちら
- メリット
- ・デザインが非常にシンプルなので、初心者でも分かりやすい
⇨装飾するための機能が限られているため、迷ったりしません。
・値段が安い
⇨他の有料テーマと比較して安いのもGood。
有料テーマって大体1万円以上しますが、MERILは7,800円(税込み)です。
- デメリット
- ・凝ったデザインへの対応がイマイチ
⇨シンプルがゆえに凝ったデザインへの変更が困難です。
どうしても変更したい場合、htmlやCSSといった知識が必要になります。
・使っている人があまりいないので、困ったときにググっても答えが見つかりにくい
⇨SWELLといった有名なテーマと比較して、使っている人が少ないため。
※MERILの販売サイトで問い合わせを掛けることは可能です。
ちなみに、読み込みスピードは良い感じです。
- 読み込みスピードとは
- サイトを読み込みに要するスピードのこと。
スピードが遅くなると、ユーザー離れが加速し、Googleからの評価も低下します。
MERILを活用している本サイトの評価結果はこちら。
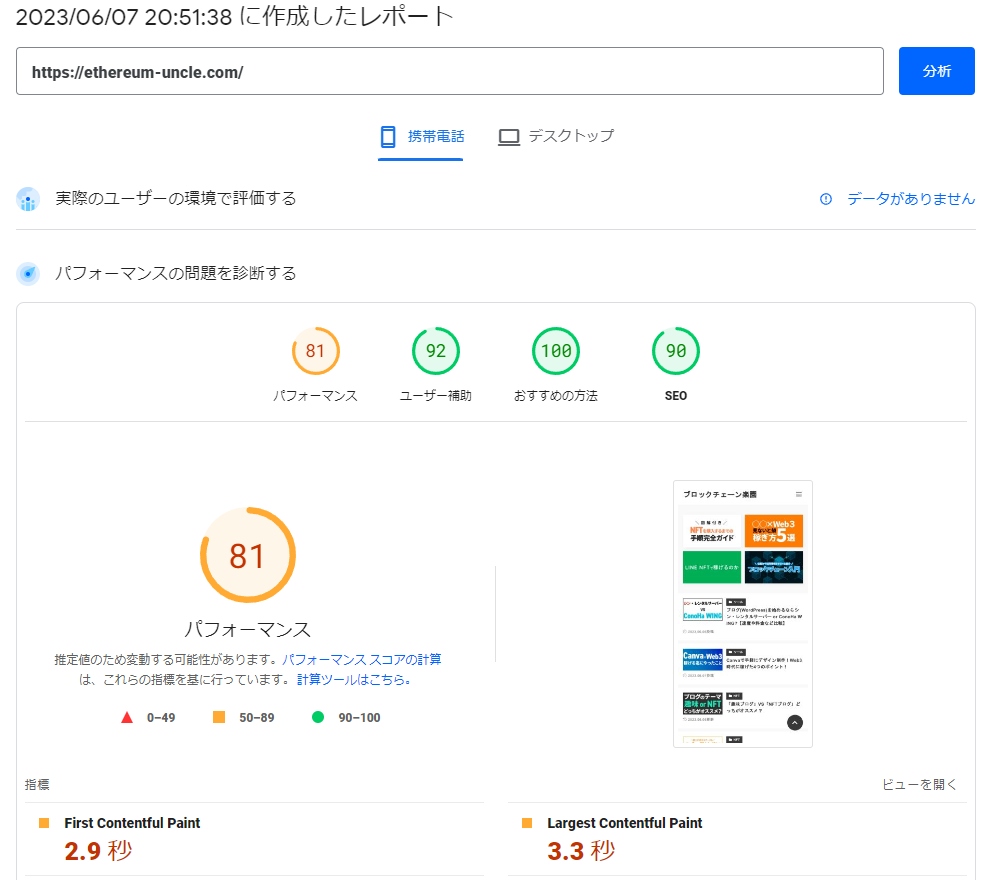
40~50いけばいいので、けっこういい感じです。
無料で始めたいあなたへ
Cocoon一択です。

僕が別で運営している趣味ブログはCocoonなんだ!
人気の大きな理由は無料である点です。
さらに活用している人が多いため、何か困ったとしてもググれば大抵解決できます。
デメリットは有料テーマと比較するとデザインが微妙です。
有料テーマの場合は簡単に装飾できますが、Cocoonの場合はけっこう大変。
無料である分、自分の頑張りでなんとかしないといけないって感じのテーマです。
契約期間をどうすべきか迷っている人へ
月に1万円以上稼ぎたければ12ヶ月以上にしましょう。
ぶっちゃげ最初っから12か月を勧めたかったんですが、後悔して欲しくないので冒頭では10日無料の方法を紹介してます。
ブログって数ヵ月で成果はでません。
出る人は稀です。
元々才能あるのか、市場環境的に恵まれたのか、そのどっちかです。
僕が運営している別のブログでも1万円/月稼ぐまでに11ヶ月要しています。
証拠はこちら。
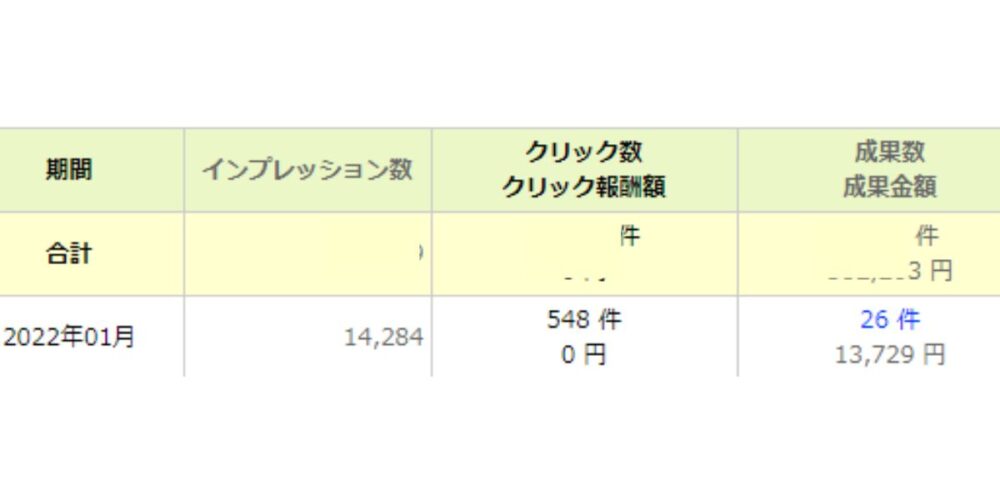
2021年2月から開始したブログですが、半年ぐらいは訪問者数は10人/日ぐらい。
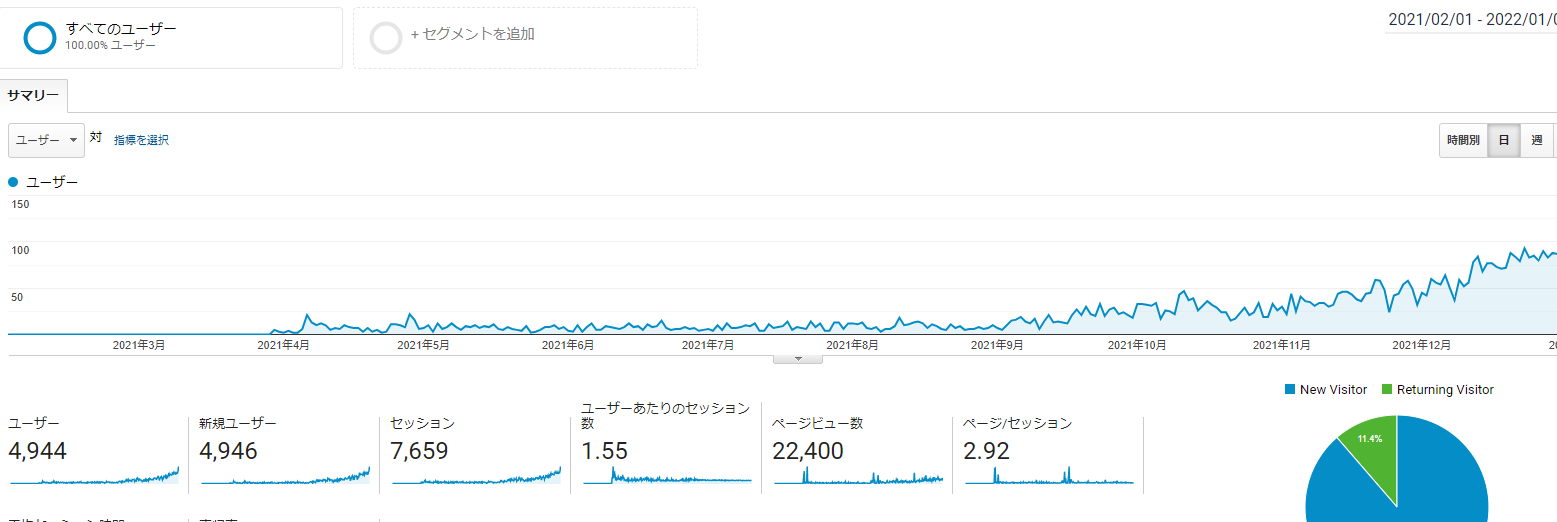
翌年1月にようやく1万/月達成しました。
Twitterやオンラインサロンでいろんなブロガーさんを見てきましたが、早くても半年、大体1年後って感じです。
これに耐えられないのであれば、他の副業にチャレンジすることをオススメします。
Webデザインとかライティングとか。
別に耐えられなかったからダメだ!
とかではなくて、向き不向きによるものです。
最初は気合を入れていても、しばらく対価を得られないって思ったよりもキツイです。

しかも、Twitterやオンラインサロンでは
「30万/月達成しました!」
とか華々しい成果を目にするのって精神的にもきます。
それでも、
「いや、私は頑張りたい」

「せっかくワードプレスの設定までしたからトライする」
と思っているのであれば、12ヶ月以上。
これ一択です。
理由は簡単。
金を払えば、継続するから。
無料だと
「まあ無料だしいいか~」
と思うので、多少は身銭を切った方がいいです。
身銭といっても1,000円/月未満なので、ダメージは気になりませんしね。
1日あたりに換算しますと30円ぐらいで済みます。
ちなみに、ブログをやることで
- ライティングスキル
- Webマーケティングスキル
- ワードプレス構築
など様々なスキルも身に付きますので、もしライターになるにしろ、Webサイト構築にしろ色んな仕事に活きてきます。
仮に収入を得られなくとも30円/日の費用で、様々なスキルが得られると思えば、悪くありません。
僕はブログで生計を立てていますので、ポジショントークになっちゃいますが、取り組んで損はないと思います。
7/6の12時迄!月額:539円~でスタート!好きな時間に働く
ブログに興味があるけど、テーマをどうしようか迷っている人は
趣味(好きなこと)かNFTがいいかもしれません。
趣味だったら好きな分継続しやすい、NFTだったら成長市場なので、稼ぎやすいといったメリットがあります。
よかったらついでにどうぞ。