本ブログはアフィリエイト収入で運営しております。 少しでも気になったサービスがございましたら試していただけますと励みになります!

頑張ってブログを立ち上げたのに
「ハッカーに攻撃された~」
「ブログを保管してるデータベースで異常発生!」
などが原因で
これまでの努力が水の泡。
そんな目に遭いたくないですよね。
だからこそ、重要なのが
バックアップ対策
です。
今回はバックアップをするために必要なプラグインである
BackWpup
の導入方法を説明していきます。

10分ぐらいで完了するので、一気に終わらせよう!
BackWpupについて
BackWpupとは
定期的に自動でバックアップしてくれる
プラグインです。
スケジュールやデータの保存先などを調整できるので、とっても便利。
あなたに合った方法で設定を進めましょう。
BackWpupの設定方法
では設定方法を説明していきます。
まずはプラグインの追加画面で「BackWpup」と入力して下さい。
そうしますと、以下のアイコンが出現しますので、「今すぐインストール」をクリック。
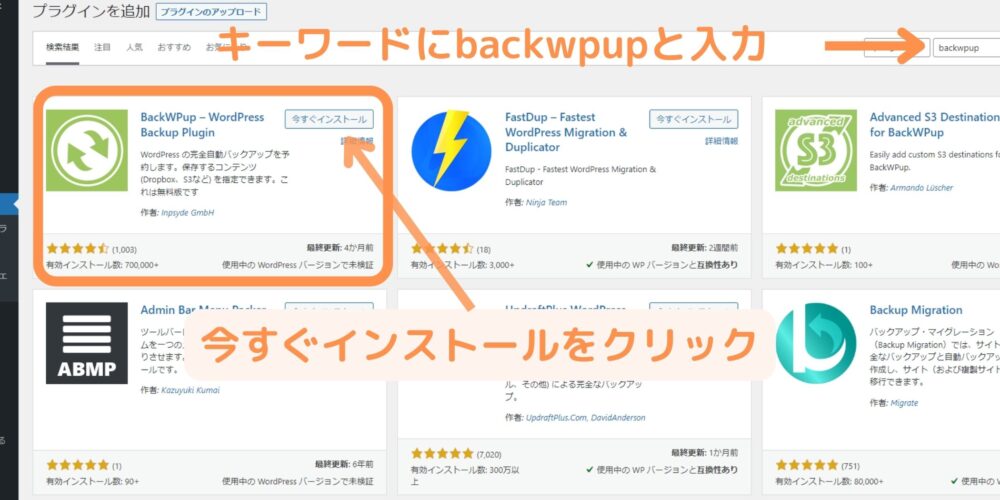
続いて「有効化」をクリック
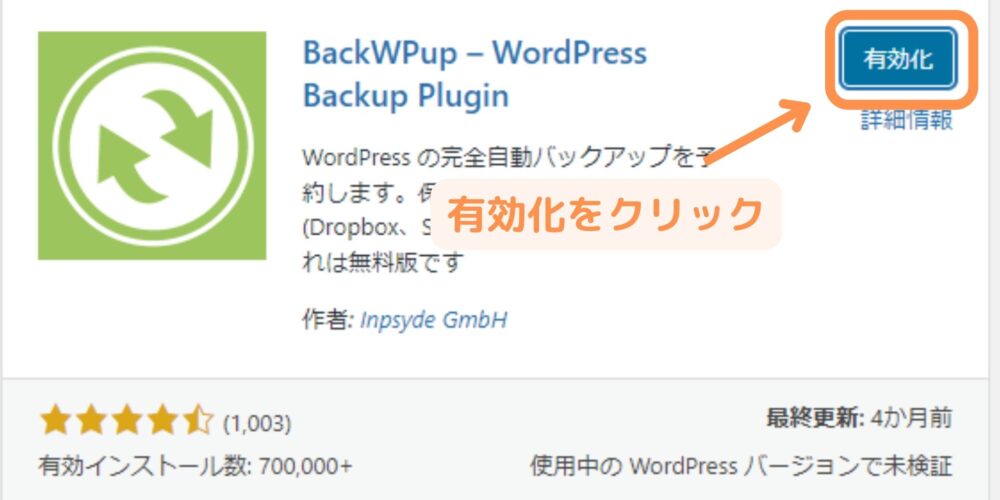
BackWpupを有効化したら、続いてはバックアップの詳細をつめていきます。

ラク(自動化)するためにも必要な作業だよ!
「新規ジョブを追加」をクリック。
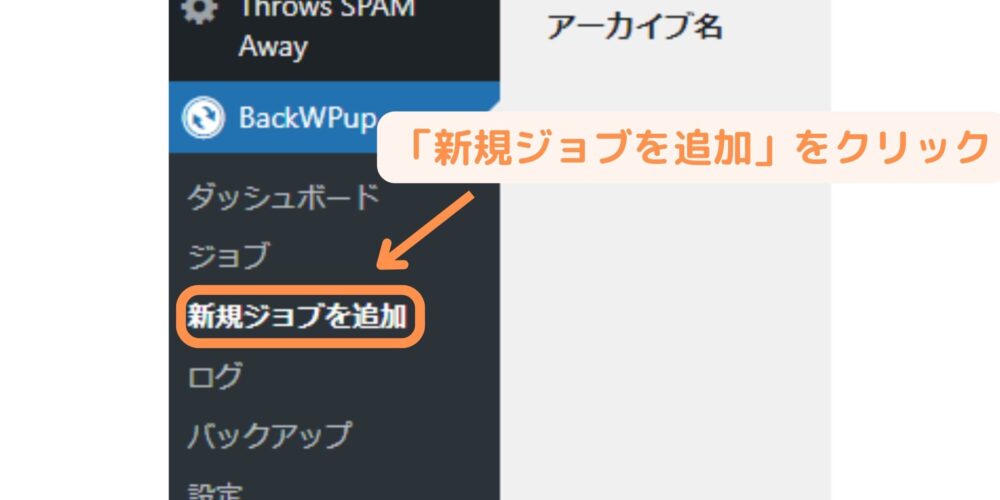
「このジョブの名前」にあなたが管理しやすい名前を入力して下さい。
ジョブ毎にバックアップのスケジュールやデータ保存先を設定します。
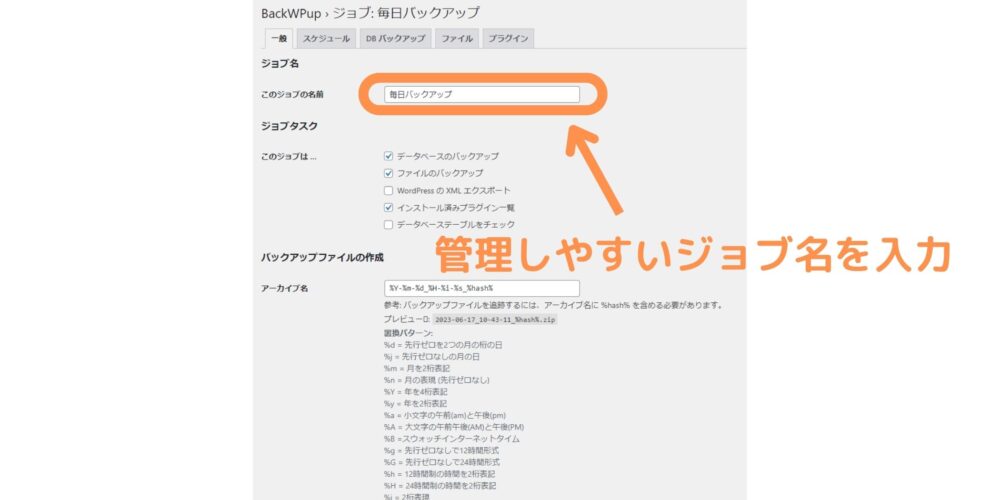
「バックアップファイルの保存方法」を決めます。
今回は「フォルダへバックアップ」(契約しているレンタルサーバー)を選択。

終わったら、「変更を保存」をクリックしてね!
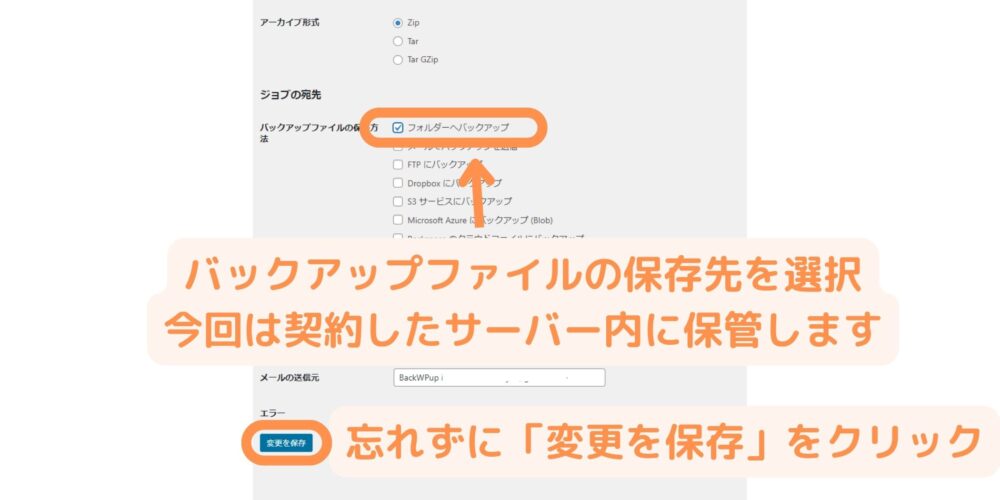
バックアップするスケジュールを決めていきます。
自動化した方が圧倒的にラクなので、「WordPressのcron」を選択。
その他はそのままでOKです。
初期設定の「午前3時」は多くの人が設定しているため、スムーズにバックアップしたい人は午前2時や午前4時をオススメします。

気になる人は時間をズラしてもいいかも!
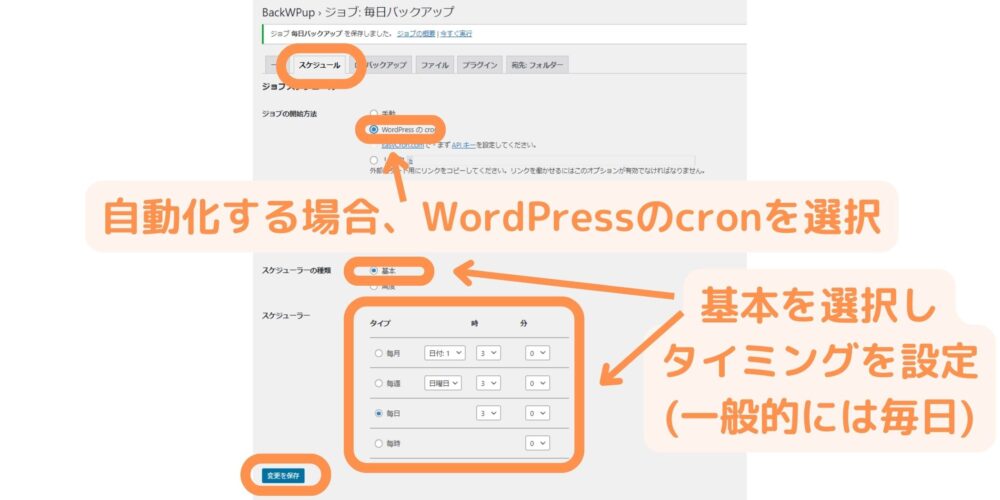
「宛先:フォルダ」について設定します。
基本的に初期設定のままでOKですが、
もし保存先のサーバー容量に余裕が無い場合、フォルダ内に保存するファイル数を「15」から変更しましょう。
ちなみに、
- どうやって○個のファイルを保管しているのか?
- 15の場合は16個目のファイルを保存する時、一番古いファイルが削除される仕組みとなっています。

「変更を保存」も忘れないようにね!
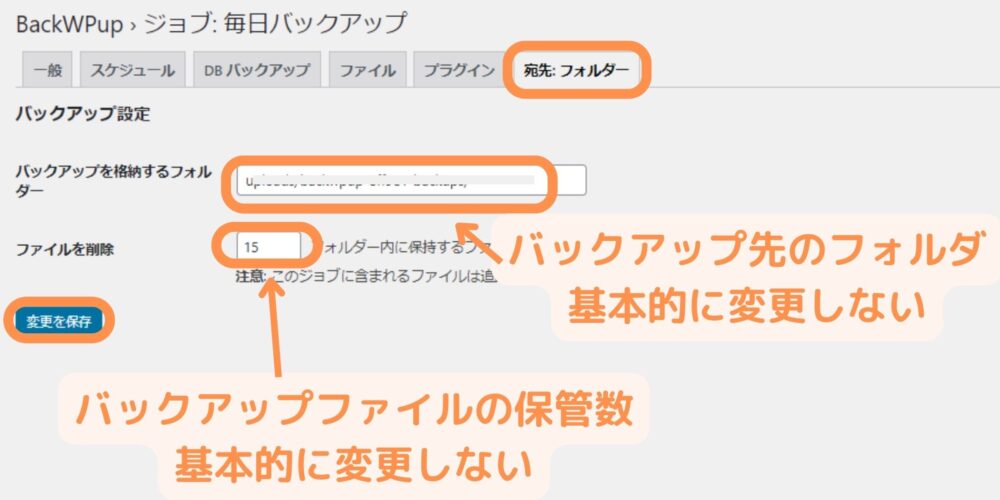
最後に項目「ジョブ」を選択後、対象となるジョブの「今すぐ実行」をクリック。
念のため、「今すぐ実行」をクリックし、これまでのデータをバックアップしておきましょう。
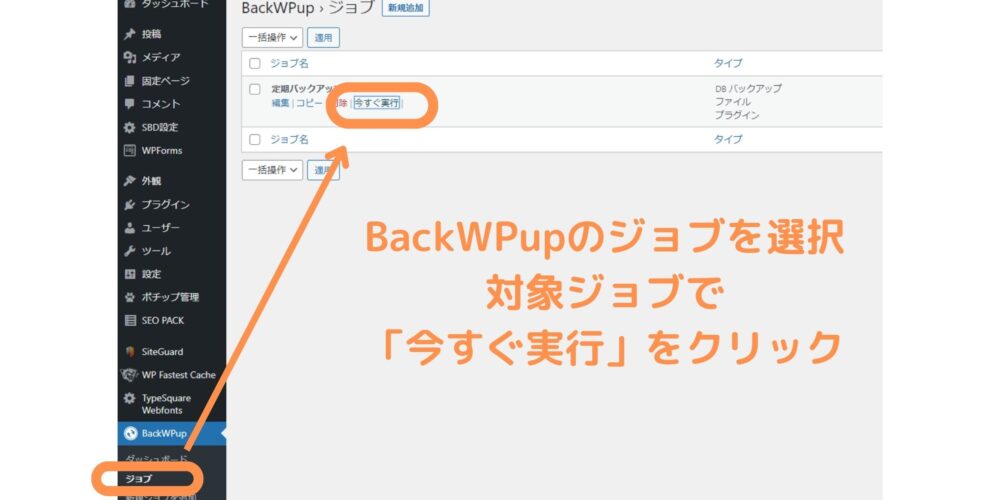
保存先をDropboxにすることで、リスクヘッジ
ここではファイルの保存先を
契約しているレンタルサーバーではなく、Dropboxにする方法を紹介します。
変更するメリットとして、さらなるリスク分散が挙げられます。
バックアップ先が契約しているレンタルサーバーの場合、レンタルサーバーで問題が発生するとブログとバックアップファイルの両方ダメになる可能性があるからです。

念には念を入れたい人にオススメの方法だよ!
まずは、Dropbox用の「新規ジョブを追加」で新しいジョブを作ります。
分かりやすいようジョブ名に「保存先:Dropbox」など入れてもいいかもしれません。
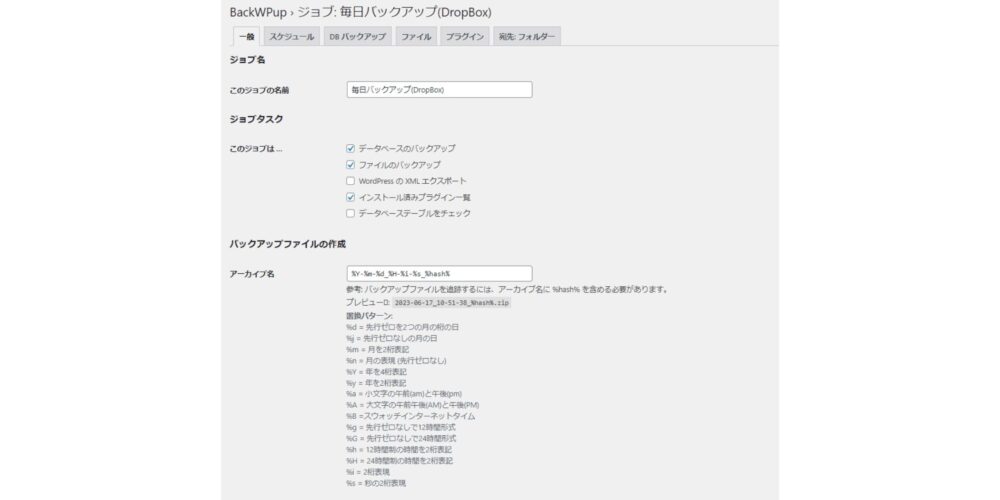
続いて、バックアップファイルの保存先で「Dropbox」を選択して下さい。
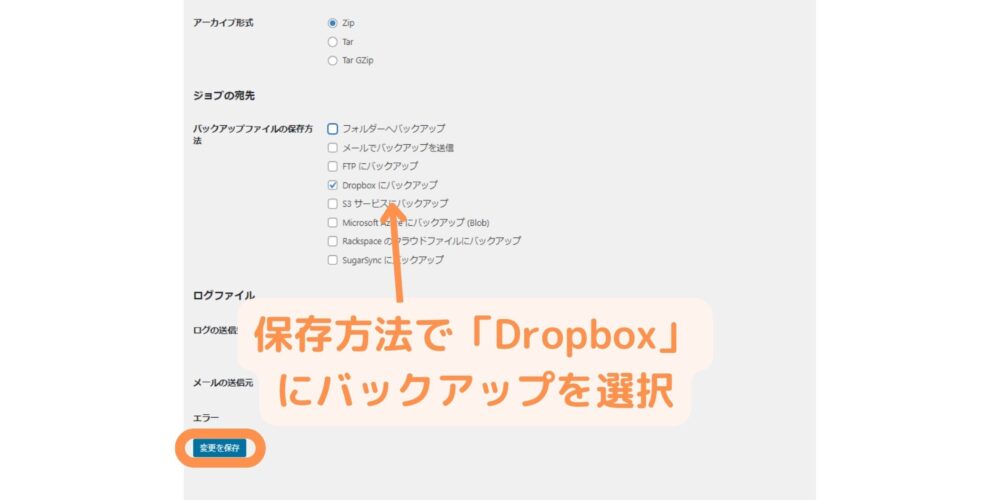
「宛先:Dropbox」を選択し、「Dropboxの認証コードを取得」をクリック。
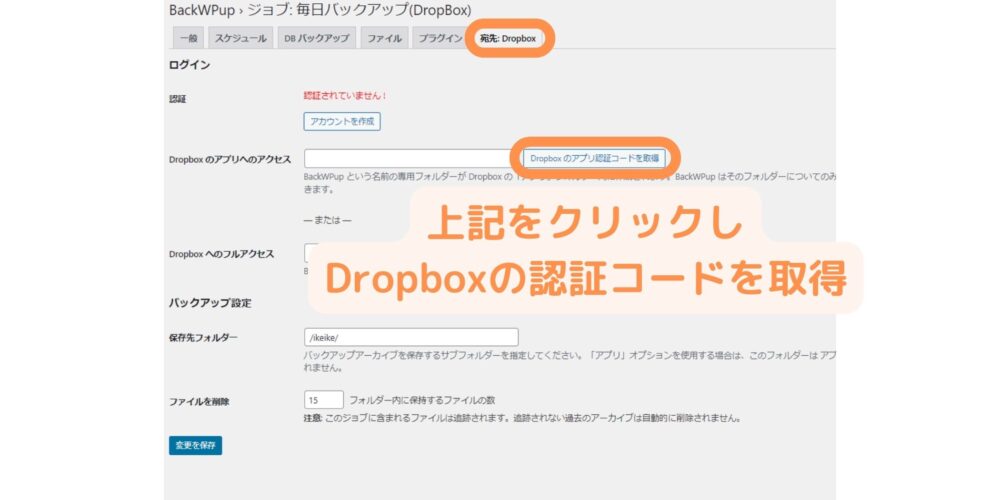
Dropboxにログインします。

GoogleやAppleアカウントを持っている人は「続行」
持ってない人はメールアドレスとパスワードで作成しよう!
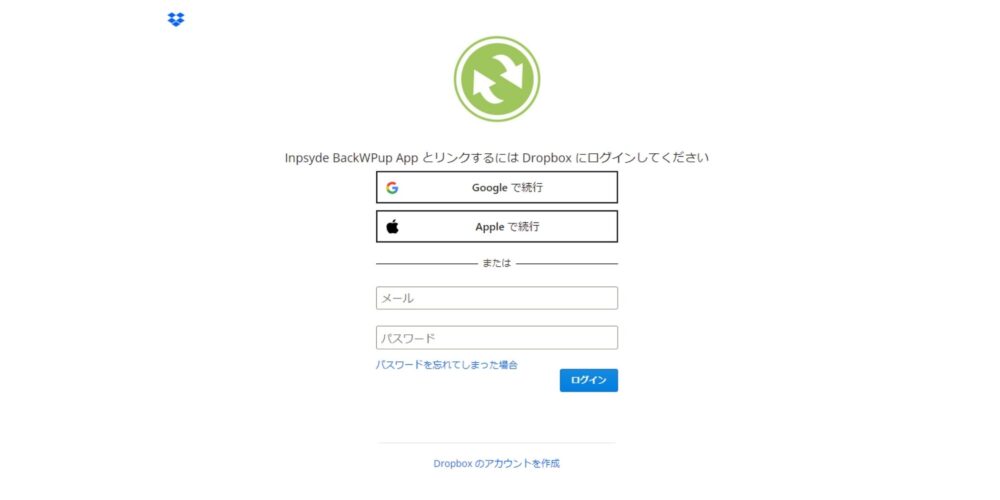
「許可」をクリック。
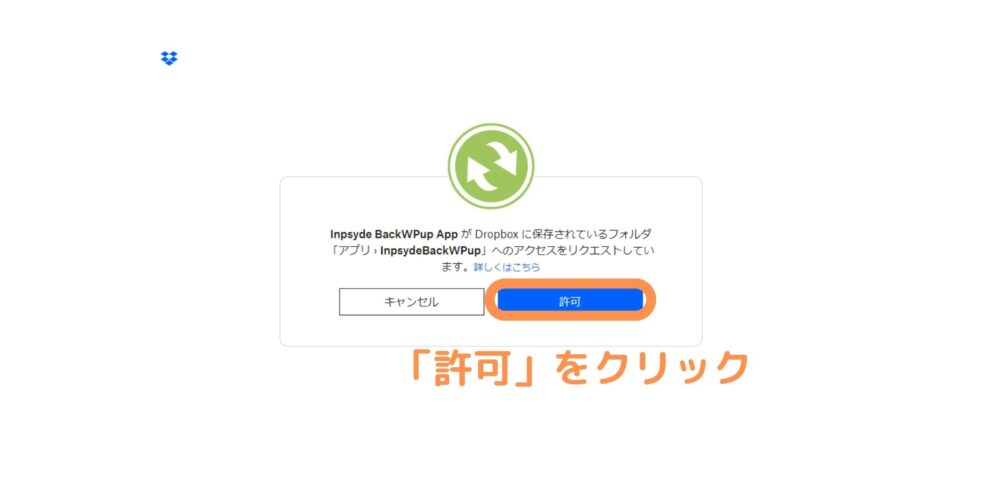
ここで表示される認証コードをコピーして下さい。
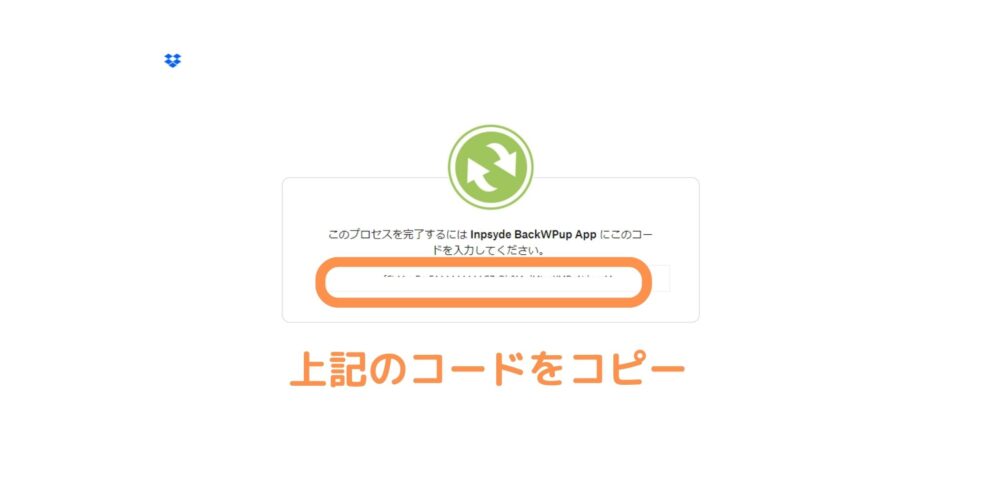
コピーした認証コードを先程のBackWpupの設定画面「宛先:Dropbox」にペースト。
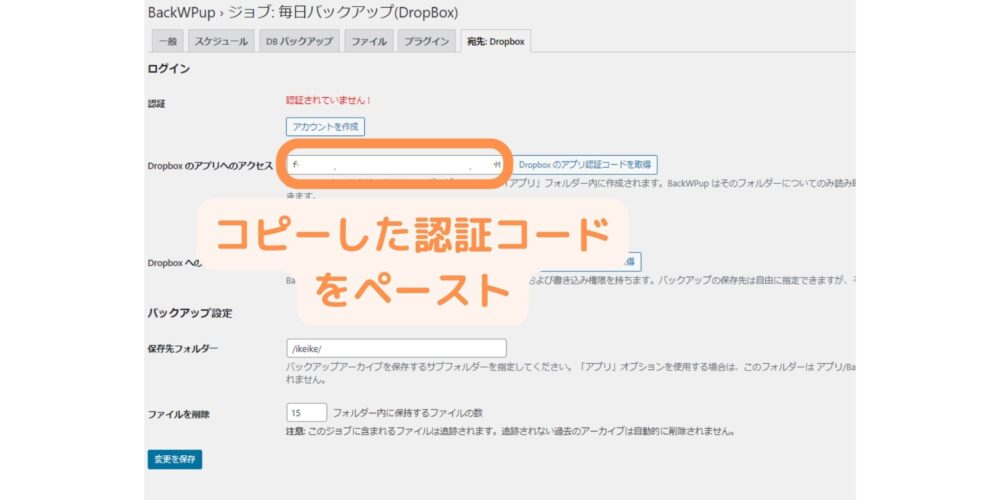
最後に「認証済み!」が現れたら設定完了です。
「変更を保存」も忘れないようクリックして下さい。
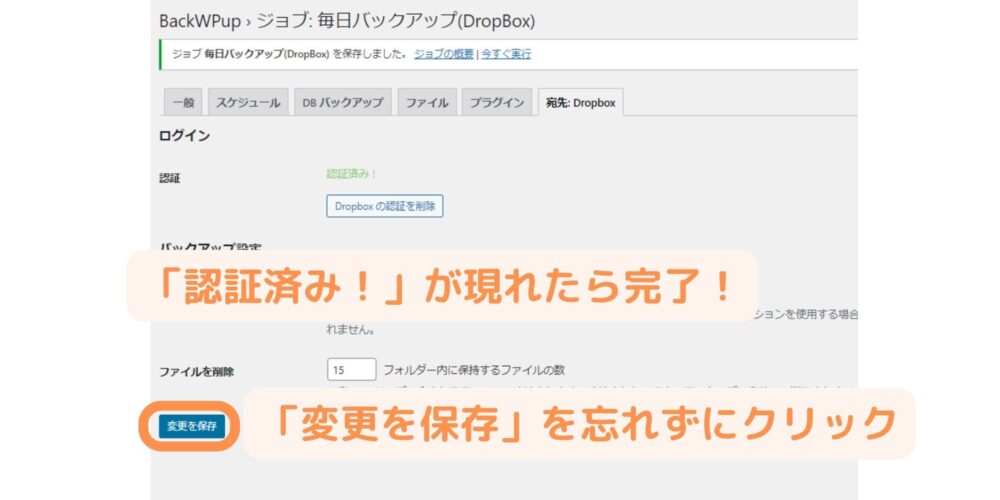

これで完了だよ!
お疲れ様~
「シン・レンタルサーバーでブログを始める方法」の、プラグイン設定箇所に戻りたい人はコチラへ
